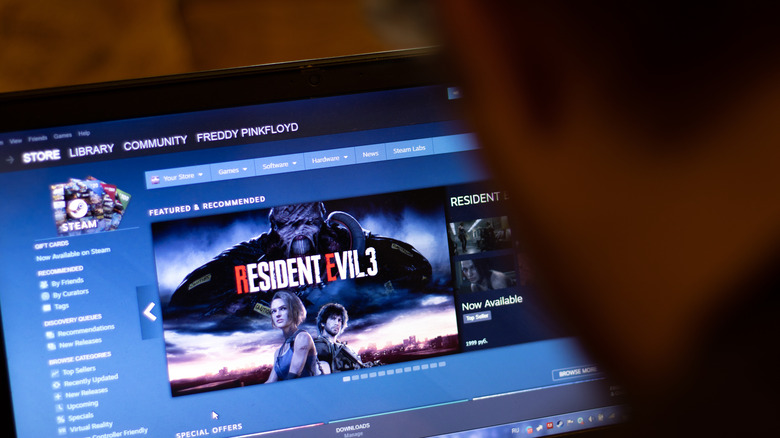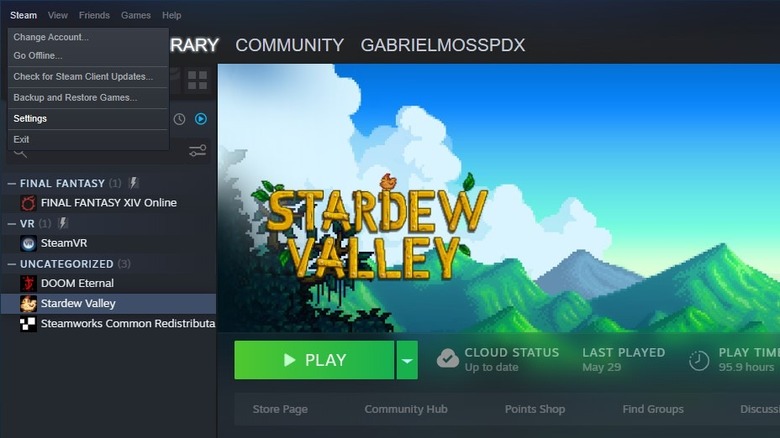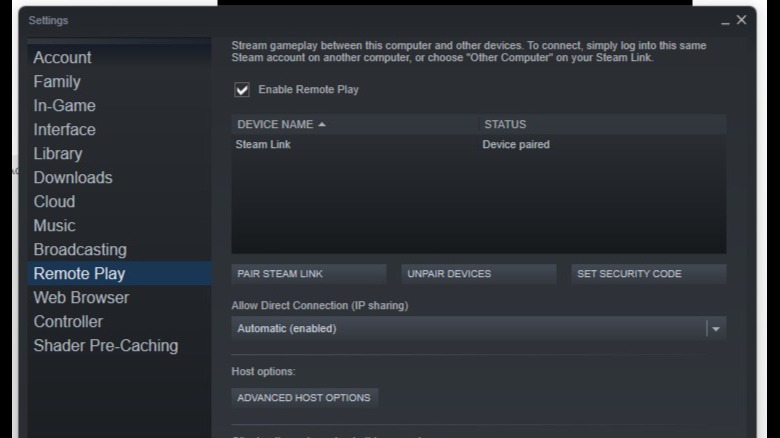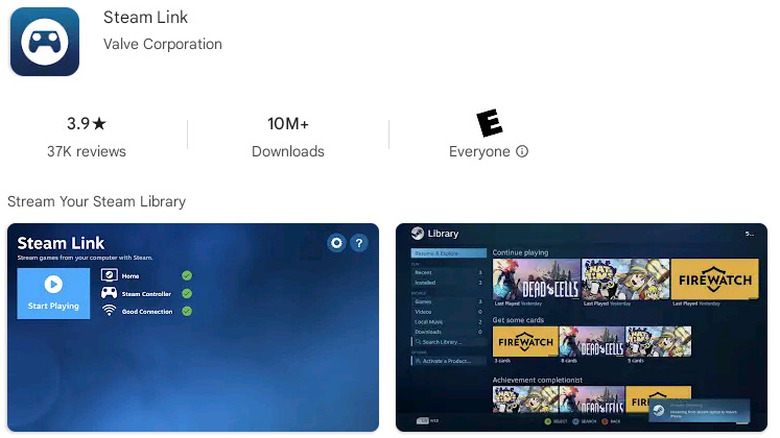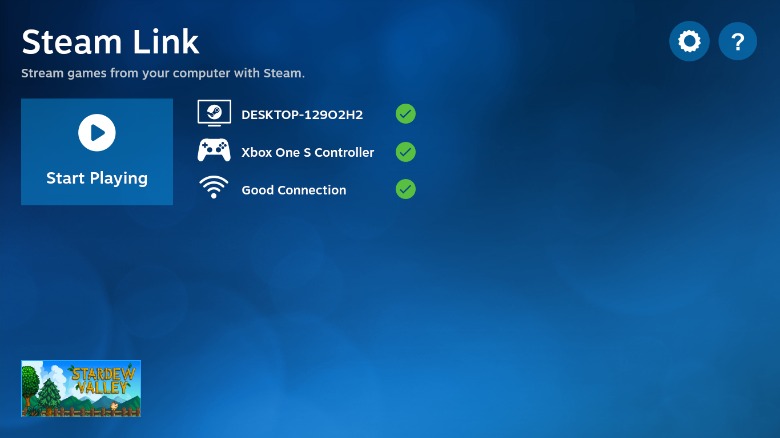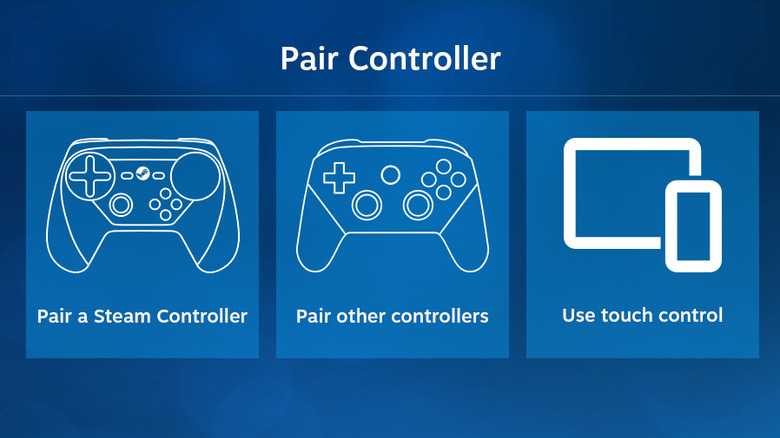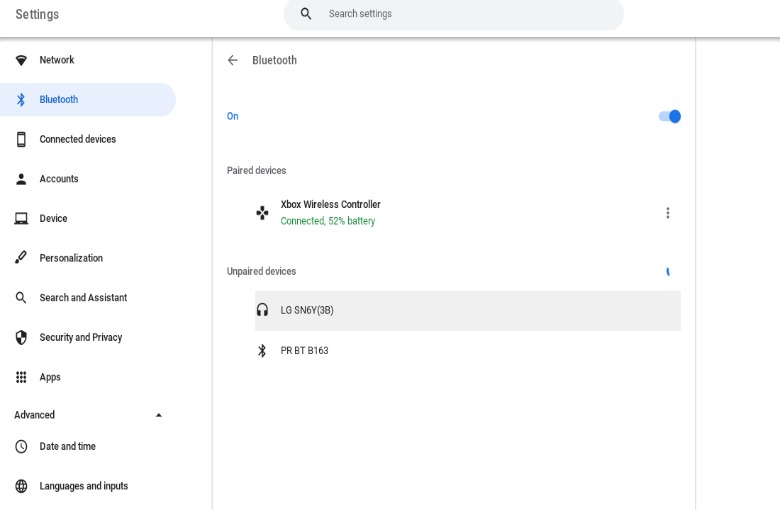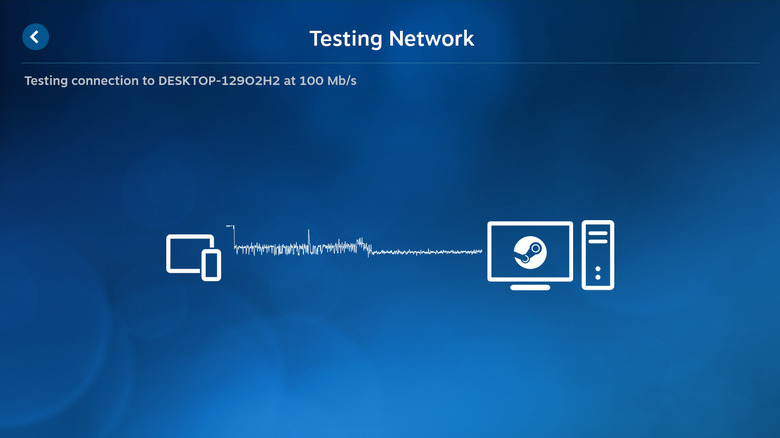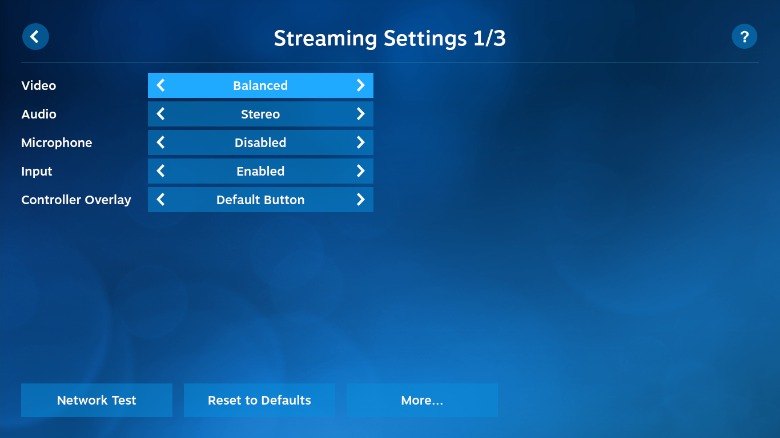How To Play Steam Games On Your Chromebook
Playing games on a Google Chromebook probably isn't the first thing that you'd expect to do with the portable device. Nothing beats playing games on a proper console, gaming PC, or gaming laptop. But as it turns out, a handful of Chromebooks do innately allow you to download and install Steam games, which you can play using a controller over Bluetooth or with a USB connection.
However, it is actually quite possible to play your Steam games on any Chromebook, given that you have a powerful enough connection through which to stream them. Note that you won't be downloading and installing your Steam games directly in most cases, outside of a limited selection of Chromebooks that feature up-to-date 11th-generation Intel i5 or i7 CPUs, Intel's Iris Xe graphics chips, and a minimum of 8GBs of RAM. When attempting to play your Steam games on any other Chromebook, you'll need to stream them from another device on your local network, usually a gaming PC.
How to download and play Steam games on Chromebook
According to PC World, only a handful of Chromebooks are powerful enough to support Steam gaming. Furthermore, the selection of games available to play on the Chromebook version of Steam is limited, as well. Take note that only the following Chromebook models are compatible with Steam at the time of writing: the Acer Chromebook 514, Acer Chromebook 515, Acer Chromebook Spin 713, Asus Chromebook Flip CX5, Asus Chromebook CX9, HP Pro c640 G2 Chromebook, and Lenovo 5i-14 Chromebook. You'll need to update your Chromebook to the latest developer (Dev) build, which can be done by navigating to your Chromebook's Settings, then to About ChromeOS > Additional Details > Change Channel. After that, follow these steps:
- Type "chrome://flags#borealis-enabled" into your browser's URL bar after updating to the latest Dev build.
- Restart the Chromebook.
- Press Ctrl + Alt + T at the same time to bring up your system's terminal window.
- Type the command "insert_coin volteer-JOlkth573FBLGa" in the terminal, then hit enter. This will initiate the Steam setup process.
The collection of Steam games available on Chromebook is limited in comparison to the scope of games that exist across Steam's massive catalog, but there are enough classics on the list to make gaming on a Chromebook worthwhile for those who do not own an expensive console or gaming PC. Such classics include "The Witcher 3" and "Half-Life 2," to name just a couple.
How to activate Steam Remote Play from your PC
It's also possible to stream Steam games to any Chromebook, provided that you own a gaming PC that is connected to the same wireless network your Chromebook is using. The process of getting Steam Link set up and working on your Chromebook is explained further below, but before you find any luck remote streaming your game to any device on the network from your gaming PC, you'll need to activate the Remote Play option in Steam's settings menu on the same gaming PC that you plan to stream gameplay from.
Setting up Steam's Remote Play mode is a pretty basic process:
- From the main Steam desktop GUI, while not in Big Picture Mode, click on the "Steam" dropdown menu on the upper left side of the screen.
- Click on the "Settings" option in the dropdown menu.
- Click on the box next to "Enable Remote Play" in the next menu.
How to set up Steam Link on your Chromebook
Setting up Steam Link on a Google Chromebook is a simple task. Make sure you have Google Play Store enabled on your device first, which is doable by navigating to Settings > Apps > Google Play and toggling it on from there. Within the Google Play Store itself, run a search for Steam Link in the search bar, then install the Steam Link app by pressing the little green Install button on the upper right corner of the screen.
Once the app is installed and ready, go through the steps to connect your Chromebook to your gaming PC of choice — provided that they're connected to the same network, you should be able to select your PC from the list of Remote Play-available devices. You may also need to enter a PIN on your gaming PC in order to unlock game streaming between the two devices. The following screen will show you the status of each of your devices, including your host PC, connected controller, and wireless network connection. From here, you can begin streaming and play your Steam games remotely for as long as the connection holds up.
How to set up game controllers on a Chromebook
Pairing a Bluetooth controller to a Chromebook can be pretty simple, too. Every modern Bluetooth-connected gaming controller — such as the Sony DualSense controller or the Xbox Elite Wireless Controller Series 2 — uses a different method for turning on its Bluetooth pairing mode. All modern Xbox controllers generally have a Bluetooth-activating button on the top of the controller, whereas DualSense owners must hold the Capture button and the Home button at the same time until the LED blinks red.
Once you've successfully placed your controller into its pairing mode, it should be available on the list of Discoverable items on your Chromebook's Bluetooth page. Pair it in the menu by clicking on the name of the controller; it should soon appear on the list of "Paired devices." Steam Link should also be able to recognize your controller pretty quickly, making it a frictionless process to begin configuring your controls and calibrating your controller's buttons to your games of choice. It's worth noting that you can also connect your controller to your Chromebook's USB port if you'd prefer that method.
Common Chromebook Steam issues and troubleshooting
Steam Link has a checkered past when it comes to creating a lot of fuzzy or unpleasant images, sometimes filled with artifacts. This can even occur when streaming gameplay over a network that is well-equipped to handle game streaming via, say, Xbox Cloud Gaming. Valve has come up with all sorts of guide pages that seek to help you solve any problems you may have with its remote gaming service.
But it's fair to assume that many of the problems you'll end up facing will usually come down to network quality and individual streaming settings. From the Streaming Settings menu, you can do a bunch of things. For instance, lowering your video quality on a shakier connection should make your experience smoother. It's also possible to keep the video stream at a high quality (in Beautiful mode) so that the graininess of the stream is less noticeable. There are other menu options you can finagle with, such as Bandwidth Limit, Framerate Limit, and Hardware Decoding. In general, we recommend playing games with Steam Link in as close of proximity to your gaming PC as possible.