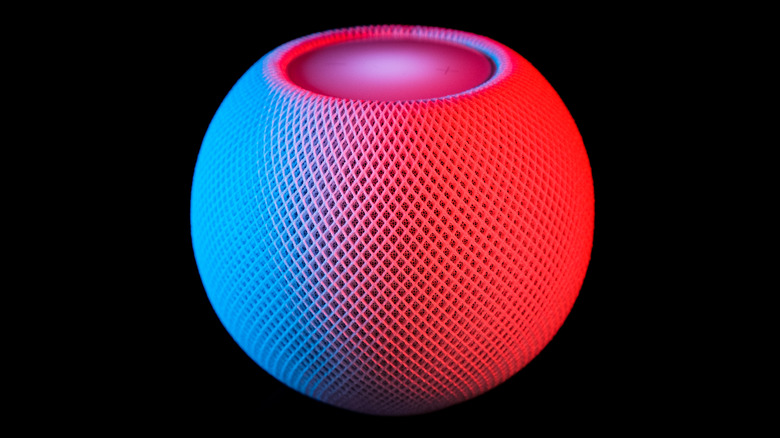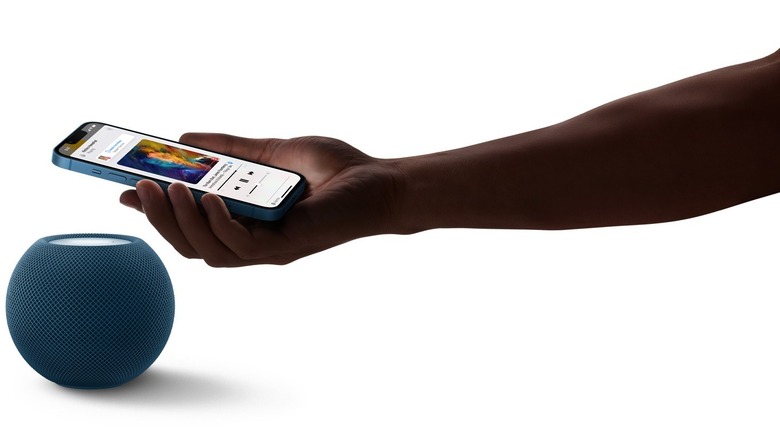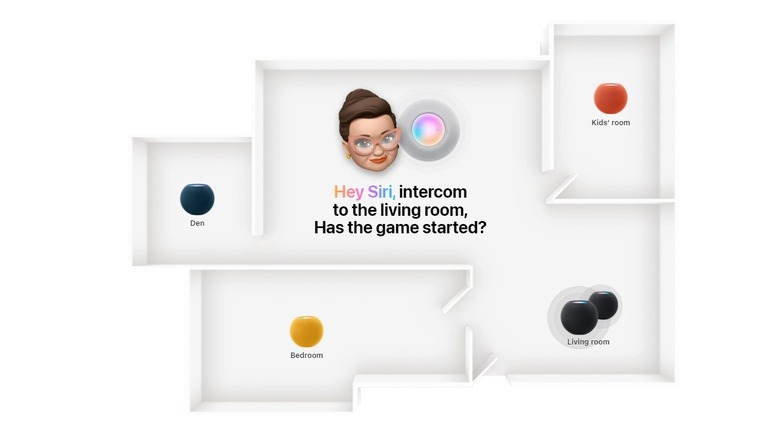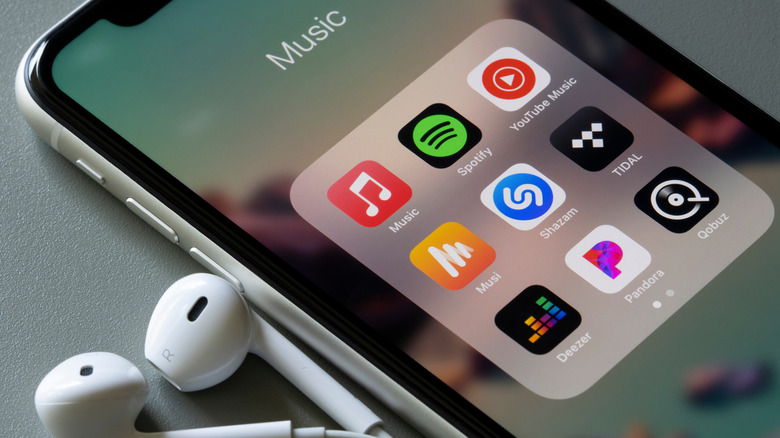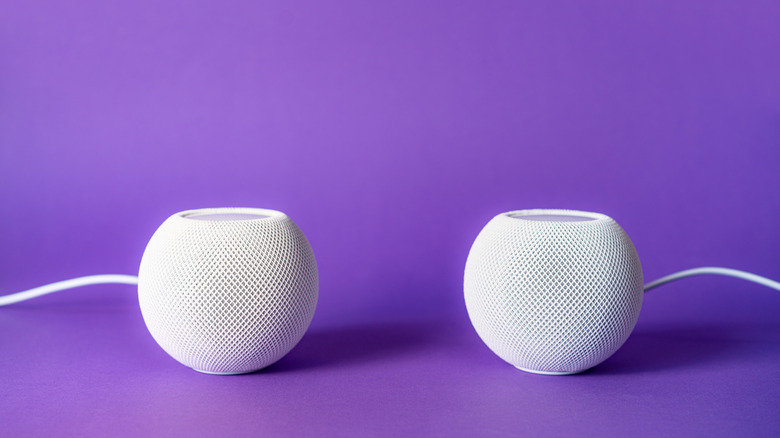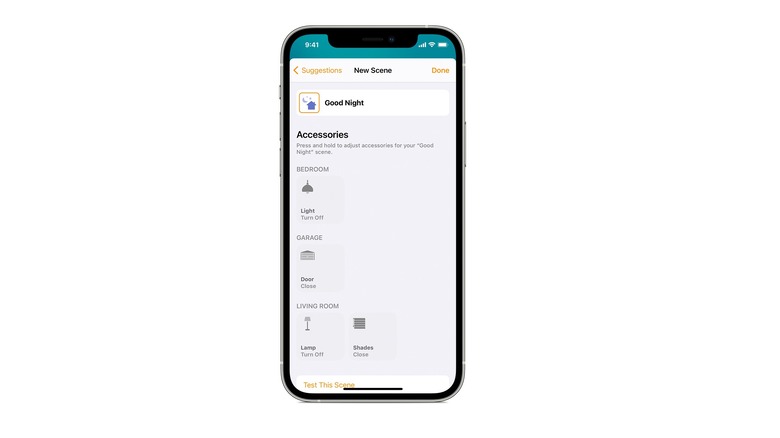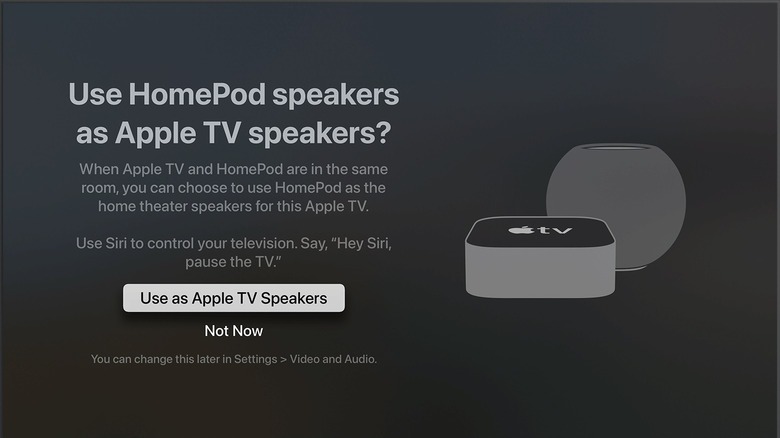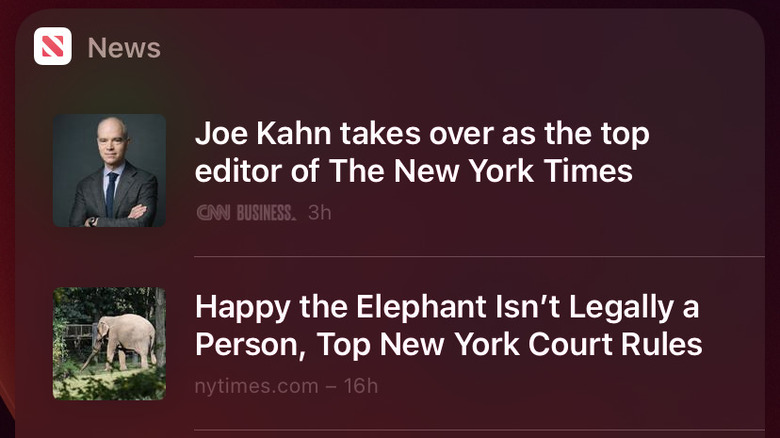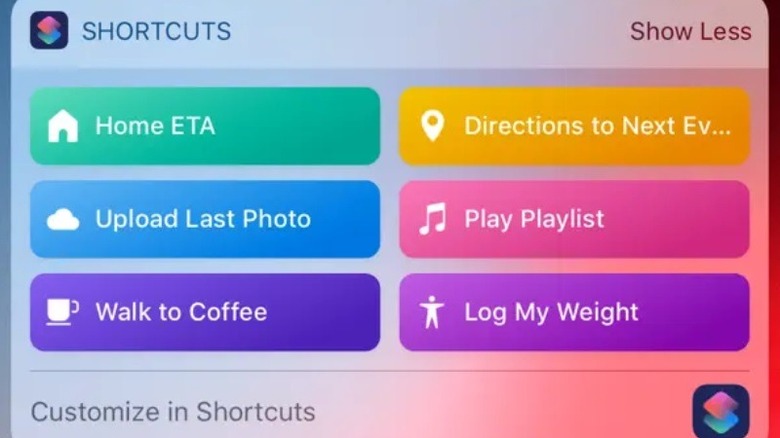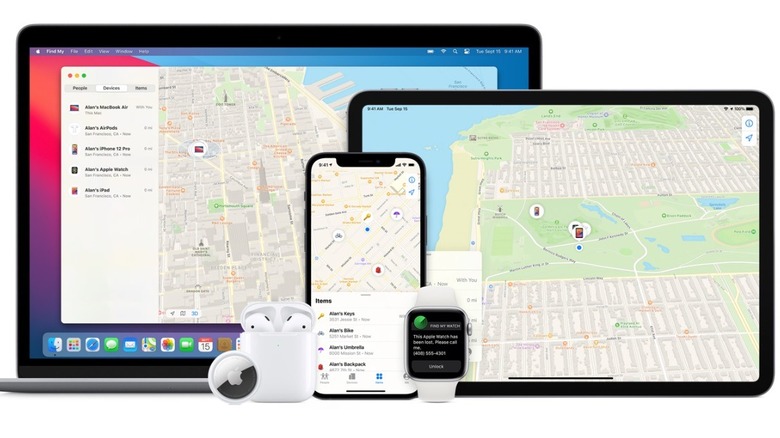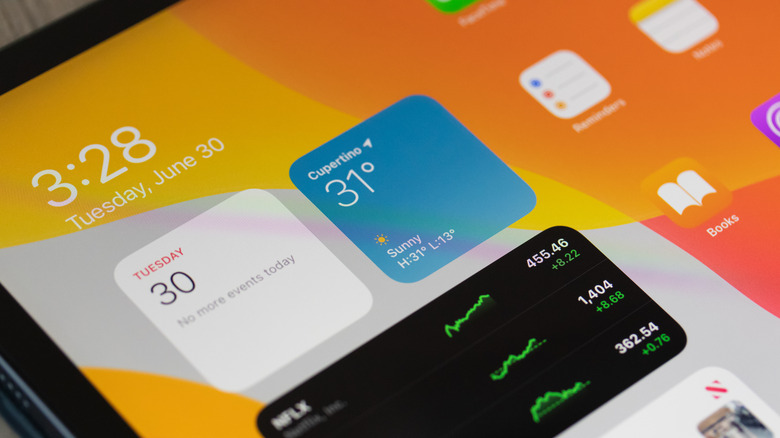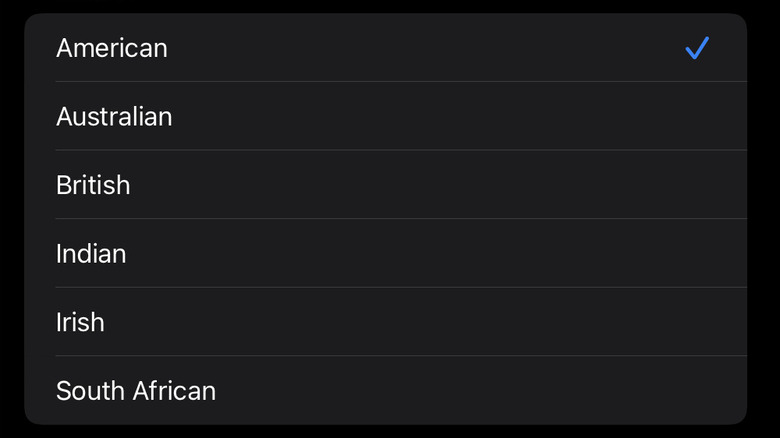Things You Never Knew Your Apple HomePod Mini Could Do
Not too long ago smart home hubs were unheard of and, if you were on the cutting edge of consumer tech, you might only have one option to choose from. Now there are dozens of models and devices which offer the ability to control your smart home gadgets and integrate with your smartphone. With so many competitors, it can be hard to stand out in the smart home crowd, but Apple is trying.
The Apple HomePod Mini — which incidentally looks kind of like an apple on the produce shelf — does all of the things you've come to expect from a smart home hub, but it's got some pretty cool lesser-known features to round it out.
If you've got other Apple products like an iPhone, iPod, or Mac, you can max out its functionality in ways that other smart home hubs can't quite achieve. Still, when it comes to gadgets, you can only do what you know, and we want to make sure you get the most out of your HomePod. After you're set-up and you've connected with your lights, cameras, and other smart home tech, here are some lesser-known ways to take a bigger bite out of your Apple HomePod Mini.
Audio handoff
Playing audio on a smart home hub isn't new. Whether you've got a Google Nest, an Amazon Echo, or any of the countless other hub devices, it's likely you can send audio through Bluetooth or using voice commands. The HomePod Mini has similar functionality, allowing you to send audio from your Apple Devices to the Mini using AirPlay 2.
Casting audio certainly gets the job done but the Apple HomePod Mini makes the process even cooler by adding an almost tactile element. Using Apple's Handoff capability, you can physically pass audio from your phone to your HomePod Mini and back again.
Before you get started, make sure Bluetooth is turned on and that your HomePod Mini and iPhone are on the same Wi-Fi network. Then jump into the Settings app on your phone and navigate to General and AirPlay & Handoff. Finally, make sure the Transfer to HomePod option is enabled.
Passing your favorite music, podcasts, or audiobooks is as simple as holding your phone near your HomePod Mini. The audio will jump seamlessly over the air, giving you a more immersive home listening experience. When you're ready to leave the house again, simply put your phone near the Mini again and the audio will pass back to your phone. If you've got a busy house, you can limit who can hand off audio with a password or open it up to anyone.
Intercom with text notifications
You can use your HomePod Mini as an intercom system to send audio messages to other parts of the house. If you have multiple HomePod devices, you can tell Siri to send a message to the whole house or send audio messages only to specific rooms or areas. You can, for instance, say "Hey Sir, tell upstairs dinner is ready" and it will send the notice to any devices you've marked as being upstairs.
Sending and receiving messages also isn't limited just to HomePod devices. You can send messages through Siri using your phone or AirPods, as long as they're connected to the HomePod Mini. What's more, messages can be sent to any Apple devices in the home including iPhones, iPads, Macs, or Apple Watches, as long as they're on the same network.
Messages sent to those devices will be delivered via a temporary text alert notifying the user of a time-sensitive message. Clicking on it will play the audio, that way you aren't disturbed by audio messages coming out of your watch while you're busy, but you'll still know when someone is trying to reach you.
Once the message comes through, you can respond with your voice by asking Siri to reply. Those responses can likewise be sent to the whole house or to a specific location.
Make and take calls
Connecting your HomePod Mini with an iPhone or iPod gives it the ability to make and receive phone calls. Standard phone calls require a connection with an iPhone, but FaceTime can be used via an iPad and a Wi-Fi connection. The HomePod Mini doesn't have a display, so you won't get the full functionality of FaceTime, but it still works great as a home phone system.
Making a call is as simple as saying "Hey Siri, call" and then saying the name of one of your stored contacts. If you need to reach someone not in your contacts, you can read out the phone number. When a call comes in on your Apple device, you can ask Siri to answer the phone and it will deliver the call to your HomePod Mini as long as you're within shouting distance.
You can also hand off an existing call to your HomePod Mini mid-conversation either by tapping the Audio options on your phone and selecting the HomePod Mini or by placing your phone near your Mini, just like handing off audio above. Once again, in order to hand off phone calls, you must have gone through the quick setup steps described in the previous section.
When you're ready to hang up, you can end the call by tapping the top of the HomePod Mini which is almost as satisfying as slamming a rotary phone into its cradle used to be. Almost.
Play that one song
Apple has a long history of changing the way we interact with music, most notably through its game-changing iPod lineup. That story continues with the Siri-controlled music interface on the HomePod Mini.
Your HomePod Mini can be your own personal DJ, giving you full control over your music listening experience. You can ask it to play a specific song as well as songs from a particular artist, genre, or time period. You can even ask it to select music for you based on your mood with a command like "Hey Siri, play rainy day music."
That's just to get you started. Siri can suggest music to you based on your listening history and you can customize your recommendations as you go by letting Siri know whether or not you like a particular rack. When you hear something you like, you can also ask Siri the name of the track, who the artist is, and what album it's from.
Best of all, you can find the song you want even if you don't know the artist or the name of the track by saying "Hey Sir, play the song with" and then repeating some of the lyrics. Once it's playing, you can ask Siri the name and artist, so you'll know for next time. No one ever needs to know you asked a robot for help.
Stereo sound
As mentioned above, you can have multiple HomePod Mini devices in your household and use them to ask questions, control devices, and send messages from room to room. Like other smart home devices, you can also link two or more devices together to build an entire home audio system. That means you can ask Siri to play your music across the whole house or in a specific room. Things get really interesting if you have two HomePod Minis in the same room.
Using a couple of HomePod Minis (or their older sibling, the original HomePod) you can connect them together into a stereo pair and assign either left or right orientations to each of them. They'll then communicate with one another and deliver stereo audio. Importantly, both devices have to be the same model, either the HomePod or HomePod Mini. Because of differences in the audio systems, it only works with two like devices.
To create a stereo pair, open the Home app on your iPhone or iPad and select one of your HomePod devices. Scroll down and click the gear wheel and tap Create Stereo Pair, then follow the onscreen instructions. Creating a pair only works if both devices are assigned to the same room, so make sure that's done in advance. When paired only one HomePod Mini will respond to requests or play alerts. You can always unpair them later by navigating to the same menu in the Home app and disconnecting them from one another.
Smart home Scenes
Scenes are similar to the Routines you may be familiar with from the Google Nest lineup. They allow you to control multiple peripheral devices and complete multiple actions all with a single command. Scenes are useful for common scenarios so that you don't have to string a bunch of commands together one after another, on a regular basis.
Scenes are customizable and you can build them to suit your needs in your iPhone's Home app, (via Apple). You could, for instance, set a studying Scene that dims the lights, sets a study timer, and plays lo-fi beats. A bedtime Scene might slowly turn down the lights over a period of time, lock the doors, set your alarm, and play white noise. Get creative!
From the Home app, press the plus symbol and tap Add Scene. Click Custom and name your Scene to something you'll be able to remember. Typically, you'll name it for the job you want it to do, but no one is stopping you from naming your bedtime Scene after an obscure desert planet in your favorite sci-fi novel, your favorite species of beetle, or your sworn enemy. Live your truth. After you've settled on a name, select the actions you want it to take and click Done.
Play TV audio
Most TVs have decent enough speakers these days but there's nothing quite like having surround sound right where you want it, especially if your TV and your couch or bed are on opposite ends of the room. Luckily, your HomePod Mini can pick up the audio from your Apple TV and spit it out wherever you want.
To make it work, your HomePod Mini and Apple TV need to be assigned to the same room in the Home app. When you turn on your Apple TV, you'll be given the option to use your HomePod Mini for audio. If you don't see that option, you can manually send the audio to your HomePod Mini by going to Settings on your TV, selecting Video and Audio, selecting Audio Output, and choosing your Mini.
For an even better sound experience, set up two HomePod Minis in your living room or bedroom, one on either side of your viewing location, and connect them as a stereo pair as described above. Now you've got directional audio coming at you from your nightstand. It won't be quite as good as watching movies at the theater, but the theater doesn't have your bed in it, so it evens out.
Catch the daily news
Start your day off right by easily catching up on current events. Siri can give you daily news briefings from a number of news sources and that functionality is incorporated into your HomePod Mini. Because it's a built-in function, you don't need to do any initial setup to make this work for you. Just say "Hey Sir, tell me the news" and you'll get a rundown of the day's top headlines from a notable news source, (via Geeksmodo).
Your HomePod Mini has access to a number of different news sources and you can customize the news you get by specifying what you want. For instance, instead of asking Siri to tell you the news, you can specifically ask for news from CNN or NPR. You can drill down even further and ask for news from your specific state or region. You can even ask for specific types of news like sports news from ESPN or business news from Bloomberg.
If there's an audio version of the news you want, and there often is, it will start playing for you automatically. Otherwise, it can deliver headlines to your iPhone or iPad.
Use Siri shortcuts
Shortcuts are sort of like Scenes but for the rest of your life. You can use pre-made Shortcuts or build custom ones and run them from your HomePod Mini. While Scenes are good for controlling the peripheral smart devices in your home, Shortcuts take that same functionality into many of the other applications your iPhone has access to.
For instance, you can create a Shortcut to give you directions to your next event. That would then take information from your personal calendar and Apple Maps to figure out where you need to be and tell you how to get there. You could even add an additional step to send an estimated arrival time to one of your contacts.
To get started making Shortcuts, open the Shortcuts app and look through the Gallery. That will give you access to Shortcuts that have already been created and are available for your use. If a pre-made Shortcut isn't giving you the functionality you need, you can build your own in the app. Once they're built, it's as easy as asking your HomePod Mini to run your Shortcut when you're getting ready to walk out the door. Even better, your devices learn your commonly used Shortcuts and will suggest them to you at relevant times.
Find your other Apple devices
Considering that we're on our phones almost all of the time, you wouldn't think we'd lose them so often. Alas. Things get even worse with an Apple Watch or a pair of AirPods. They're small and they're not always on your person, so they're easier to misplace.
The good news is Apple has created their Find My functionality which looks for your devices and either plays a chime or gives you location data. That's all well and good if you've got your phone on you and can open the Find My app, but if it's your phone that's lost it's not so easy.
There is a solution! Your HomePod Mini has Siri built-in and you can launch Find My using voice commands. As explained by OSXDaily, you can start your search by asking Siri to find your phone. Your HomePod Mini will start looking and, if your phone is nearby, start playing a sound until you find it.
You can do the same thing to find your Mac, AirPods, or Apple Watch. However, the tone which plays through your AirPods is comparatively quiet and you may need to resort to a browser to get location data.
Get personalized updates
Balancing all of life's many obligations can be difficult and things seem to get more complicated all the time. Using your HomePod Mini as your own personal assistant can help. At any point in the day you can say, "Hey Sir, what's my update?" (via Apple) and your HomePod Mini will gather information from various apps on your phone to give you a readout of what's happening now and what's coming up.
A typical update will include a weather forecast, traffic updates, personal reminders, any upcoming calendar events, and the day's news. It's a convenient way to start your day while ensuring you won't miss out on anything important. It is possible to remove the news from your update, but the rest of the content is fixed for now, (via iDB).
You can also get a renewed update at any time throughout the day to get a read on what you've checked off your to-do and what you have left. If you do play your update again, Siri won't repeat the day's news unless you want it to. We won't blame you for checking your update multiple times. Life is complicated, we need all the help we can get.
Customize Siri's voice
If you're going to make the most out of your HomePod Mini, that likely means you're going to be talking to Sir a lot. It might be worth making sure that Siri's voice is one you're comfortable hearing multiple times throughout the day.
If the default voice isn't to your liking, you can change it to one of a number of different options. In the Home app on your iPhone or iPad scroll down and select your HomePod Mini. From there, scroll down to the Siri section of the menu and select Siri Voice. You'll be presented with a number of different vocal tones and accents to choose from, (via OSXDaily).
Available accents are American, Australian, British, Indian, Irish, and South African. Each accent has a secondary drop-down from which you can choose a vocal tone. At the time of this writing, the American accents has five different voices to choose from, while the remainder each have two, giving you a total of 15 different voices. If none of these are exactly what you're looking for, then keep an eye on your settings, Apple is making updates all the time.