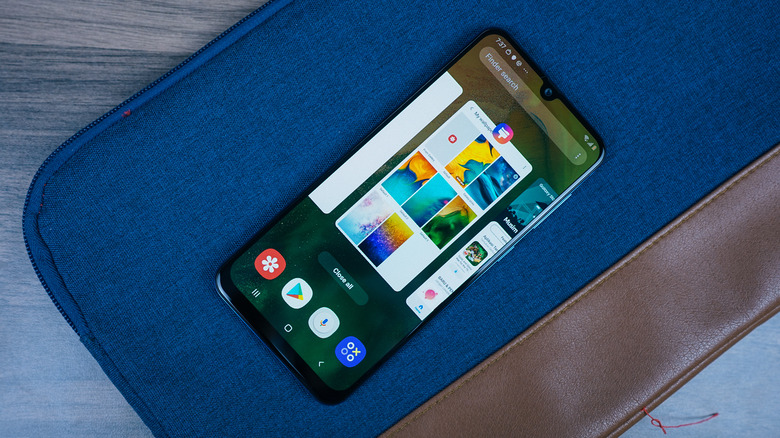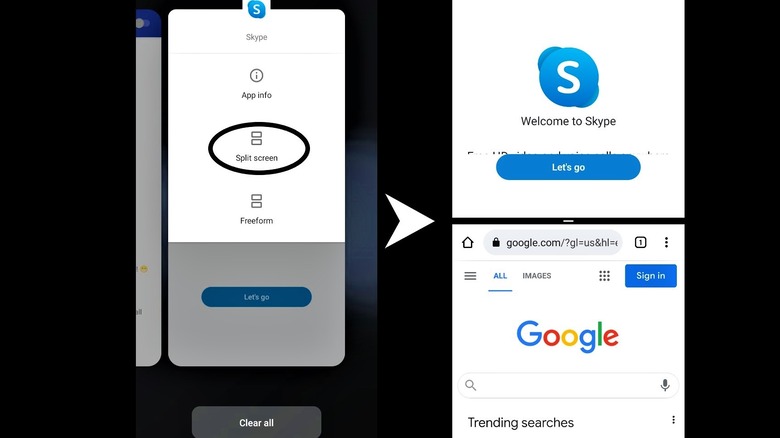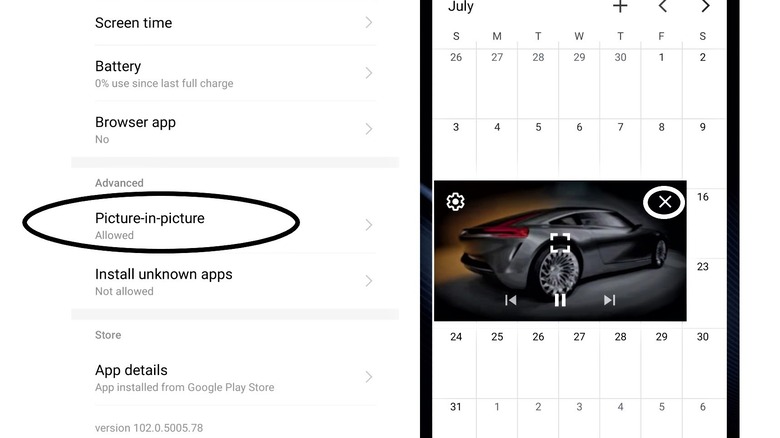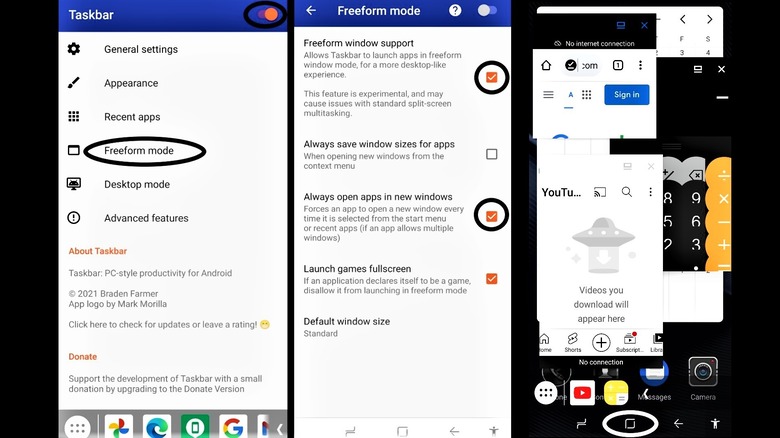The Simple Android Screen Hack You Probably Didn't Know Existed
There's a simple Android screen hack that can make your mobile experience a lot more convenient, but accessing it isn't exactly obvious. Android smartphones and tablets are capable of multi-tasking like a desktop computer. In fact, Android introduced a split-screen and picture-in-picture features as early as Android 7, according to its developer page. This built-in feature allows two separate apps to function independently at the same time through a split-screen interface.
With Android's freeform mode, it's possible to open a much smaller, movable screen window. Multi-window support has improved on smartphones in later Android versions, but its functionality was still limited by manufacturers depending on the type of device and its OS version. This means that, while some Android smartphones already have multi-window feature enabled by default, others still require some fiddling to unlock it. Of course, there are also other Android models that simply don't support split-screen or any other multi-window functionality at all. So, how can you tell if your Android device is capable of such a feature? There's only one way to find out.
How to use Android's built-in split-screen mode
This Android screen hack can accommodate two separate screens, but it's limited to only displaying two things simultaneously. It's also worth noting that split-screen mode doesn't work for some apps either. In addition, this might require certain devices to run at least Android 9 to work properly, according to Google support. Noting that, the whole process can be done with just a few simple taps and swipes.
- First, tap on the virtual Overview button, which typically looks like a square icon located at the bottom row of your screen, right next to the center home button.
- Once you see a row comprised of your recently used apps, tap on the logo of an app you want to use split-screen with. On some devices, you might need to press and hold on the icon instead.
- After a sub-menu pops up, select the "Split screen" option.
- Open another app to enter split-screen mode between two apps.
- To close the second screen, simply slide the center bar that divides both apps towards the edge of your screen.
Using Android picture-in-picture feature in videos
Android's picture-in-picture mode automatically initializes when users switch to different apps, while watching a video in fullscreen mode (via Android). Usually, this feature is enabled by default in apps or browsers that support it. In cases where it's disabled, simply follow the steps below to re-enable it.
- Go to Android's settings by tapping on the gear icon.
- Select the "Apps & notifications" option.
- Choose the app you want to use picture-in-picture with from the list.
- Scroll down to the "Advanced" section, or tap on "Advanced" if it's hidden.
- Tap on the Picture-in-picture option.
- Enable "Allow Picture-in-picture" by tapping on its toggle.
- Now, when a video is playing in a browser or app, tap on the screen icon in the lower right corner to enter fullscreen mode.
- If done right, the video will open in a smaller screen when pressing the home button or switching to another app.
- Tap and drag the smaller window to change its position.
- Tap on its center icon to re-enter full screen mode, tap on the "X" icon on its upper right to close it.
How multi-task on Android with more than two screens
If you don't like the limitations of split-screen and prefer a true multi-tasking experience akin to Samsung Galaxy Note's multi-screen mode, there's an Android screen hack for that. Using a third-party app with Android's built-in multi-window support enables numerous apps to operate simultaneously on even more individual smaller screens. Of course, performance will be depend on your device's processor and RAM size. Before you can do this, you need to enable developer mode first.
- Tap on the gear icon to enter Android settings.
- Go to the "System" page then select "About Phone."
- Tap on "Build number" at the bottom until it says "you are now developer."
- Go back to "System" then pick "Developer options."
- Turn on Developer mode by tapping its toggle.
- Scroll down until you find the "Enable freeform windows" and "Force activities to be resizeable" options, then tap on their toggle.
Next up, download and install Taskbar from the Google Play Store.
- Open Taskbar, then use the toggle on the upper right to enable it.
- Grant the app permissions when asked.
- Tap on the "Freeform mode" option.
- Here, make sure the "Freeform window support" and "Always open apps in new windows" options are checked.
- Now, whenever you open an app using the Taskbar overlay below, it will open in a different window.
- Drag the app window to re-position it on your screen, drag its corners to resize it.
- Tap on home button to close all windows, or tap "X" on each window corner.