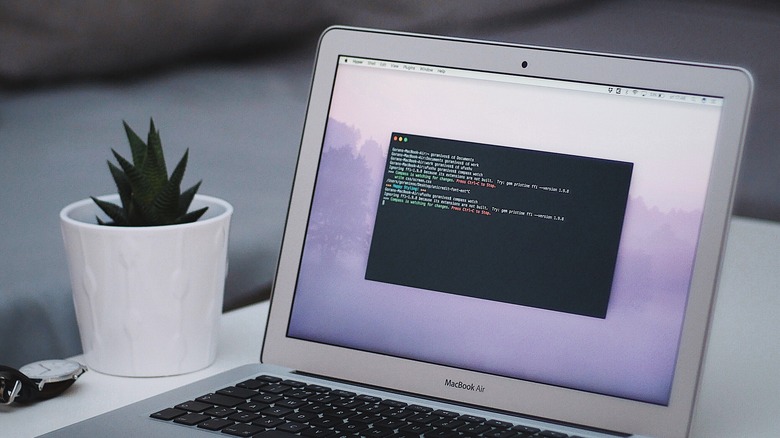How To Find WiFi Passwords On MacOS
If you had to make an FAQ for everyday life, chances are that "What's the WiFi password?" would make the list. We all ask it, and we all get asked. For most of us, WiFi passwords are unintelligible strings of random letters and numbers. It's the wise thing to do for security purposes, but these passwords aren't the easiest to remember.
Thankfully, you can easily find WiFi passwords on your Mac for previously connected networks. We'll teach you two methods to do so — the first of which, through the Keychain Access app, is the easier option. Make sure you remember your Mac administrator password, because you'll need it for this step.
The second option, which involves a little digging in your Terminal app, is a bit more advanced but also still straightforward. You'll need to know the exact name of the WiFi network to use this option. Let's get started.
How to find WiFi passwords in Keychain Access
In real life, keychains help us keep many keys in a handy bunch so we can easily find one or all whenever we need them. Apple's Keychain Access app does the same thing for your online passwords.
When you visit any password-protected website, you'll most likely see an option to remember or save a password after you enter it. If you choose to save the password, it will be saved in your Keychain, and your Mac will subsequently autofill those passwords whenever necessary.
Chances are you'll find the WiFi password you're looking for in your Keychain. Here's how:
-
Open Spotlight Search by clicking the magnifying glass in the top-right menu bar. You can also use the Command + Space Bar Mac shortcut.
-
Type Keychain Access into the new search bar, and press Enter/Return.
-
From the sidebar, select System from the top menu and Passwords in the Category menu.
-
You should then see a list of networks you've previously connected to. Find the name of the network you want to access and double-click to open it.
-
Next, you'll see a pop-up window with attributes of the selected network. Check the Show Password box, and if necessary, enter your Mac's admin username and password to reveal the password.
Advertisement -
Your Wi-Fi password will appear in the box next to Show Password.
How to find WiFi passwords through the Terminal
Another way to find saved passwords on Mac is through the Terminal. The Terminal is a baked-in app on your Mac that allows you to operate your machine using command prompts.
Again, make sure you know the exact WiFi name. You can look it up in your WiFi settings to be sure. Also, make sure you're undaunted in the face of code because you're about to encounter some. Here's how to get started:
-
Launch Terminal. The quickest way is through Spotlight Search — again, simply press Command + Space Bar, type Terminal, and press Enter/Return. If, for some reason, you prefer the (long-winded) road less taken, you can also launch Terminal by opening Finder and then Applications > Utilities > Terminal.
-
Once you enter the Terminal, type in the command outlined below, replacing "WiFi name" with the exact name of your network:
security find-generic-password -ga "WiFi name" | grep "password:"
3. Enter your username and password in the administrator login window that pops up.
4. The WiFi password you seek should appear below the above command.
If these fixes don't help you find the password you're looking for, you'll have to check the router for the password. While we're on the topic, here's why you should change your router's default password if you haven't already. Of course, if the WiFi network in question isn't your home or work connection, you'll have to ask the owner the classic question: "What's the WiFi password?"