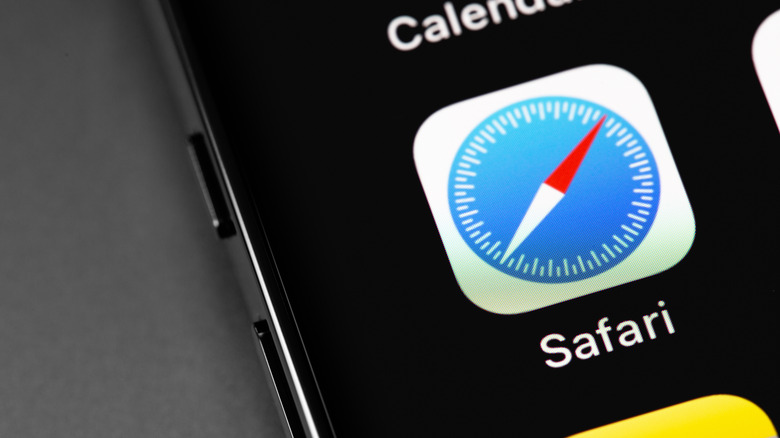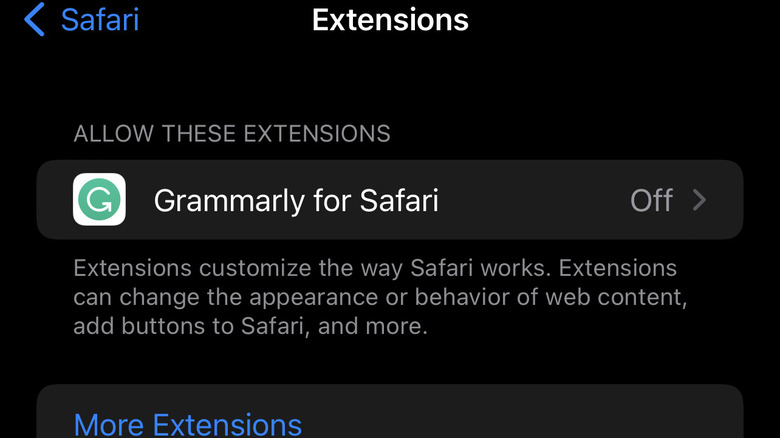How To Use Browser Extensions On Safari For iPhone And iPad
Gone are the days when smartphones were merely a novel way to call and message someone — they've evolved over the years into miniature computers that can be carried around in a pocket, ones that not only offer a wide variety of apps, but also sophisticated web browsers. The same is true for tablets; what was once viewed as simply a larger version of a smartphone can now function — at least in the case of the iPad — as a full laptop replacement for some consumers. For a time, the browsers on mobile devices were limited in comparison to what a desktop or laptop can do, but that's not really the case anymore, either, particularly when it comes to Safari on iOS and iPadOS.
One of the things some people still assume you can't have on the mobile versions of Safari is use extensions, which are third-party add-ons that allow your browser to do more, such as translate web pages to a specific language, check grammar, clean up messy formatting, and more. That's not true and there are a wide variety of extensions that you can use for Safari on iPad and iPhone assuming, of course, that you have to know how to add them. Luckily, finding new extensions and setting them up is simple, though keep in mind that your device must be running at least iOS 15 to utilize the feature.
Using browser extensions on Safari for iPhone and iPad
One of the great things about iOS devices like the iPhone and iPad is that they usually function the same way. This means that the way you set things up on one device is the same as on the other. The only way the setup may be different is if one device has a newer version of iOS installed than the other. Since the use of extensions came with the release of iOS 15 and iPadOS 15, you'll want to make sure you have upgraded both your iPhone and iPad to the latest firmware before getting started.
- First, open Settings on your iPhone or iPad
- Scroll down, locate Safari, and tap it.
- Tap Extensions, then tap More Extensions.
- From here you'll be taken to the App Store to download extensions to use.
- Once you download the extensions you want, you'll need to repeat the first three steps with the exception of tapping More Extensions.
- Finally, to enable the new extensions, simply tap them and then toggle them on.
There are many options in the App Store that can be used to enhance your browser and more are being added fairly often. You can find things such as password managers, other keyboards, and even coupon and cashback options for when you pay for things using the browser. There is a reason why so many people use extensions and Apple has finally made them available for mobile devices.