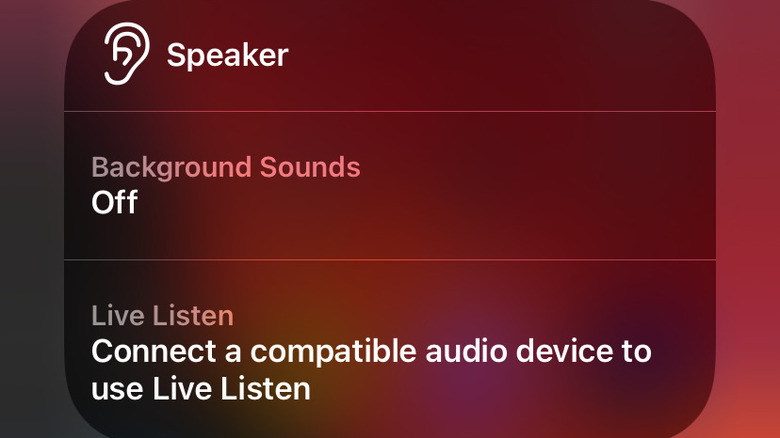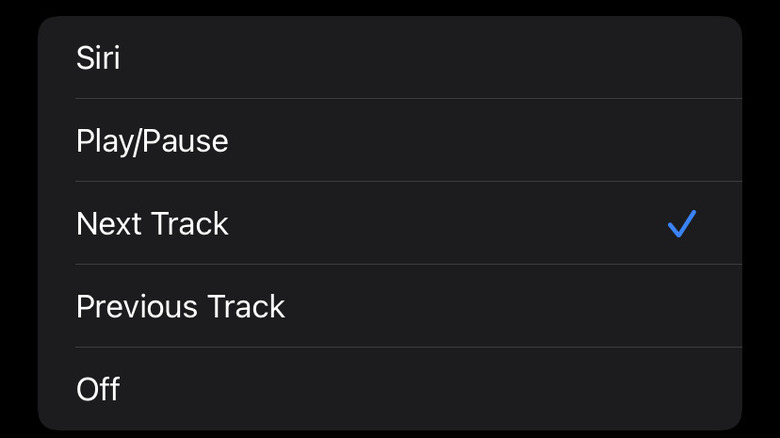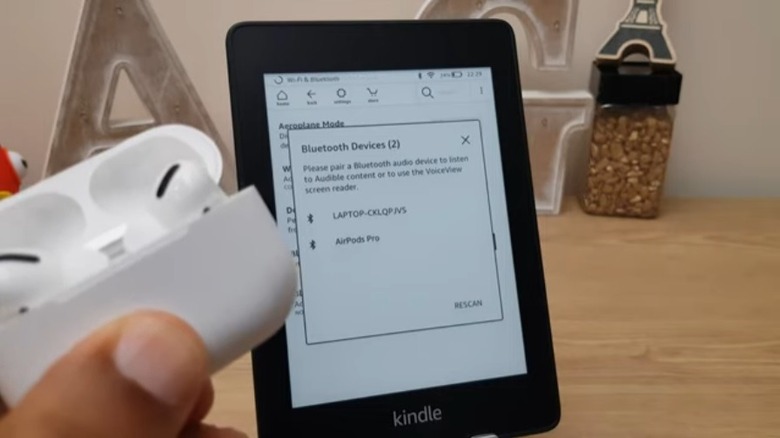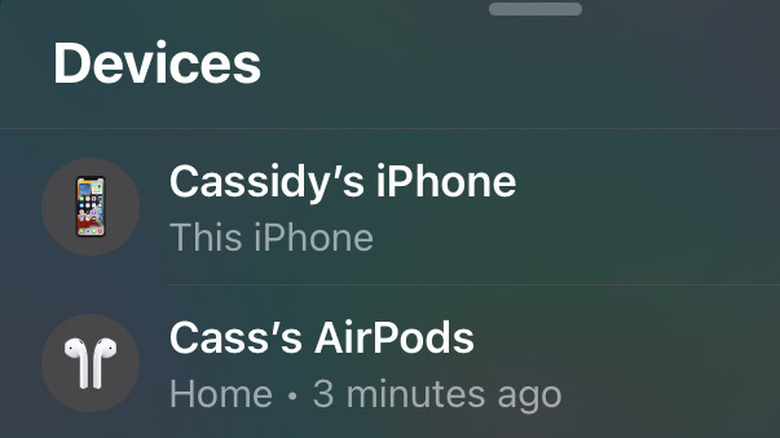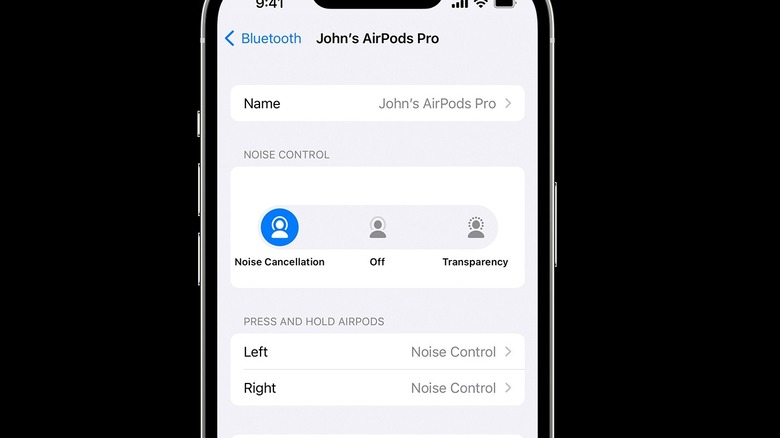Things You Never Knew Your AirPods Could Do
Ever since the advent of the Walkman, people have been happily carting their audio around with them, creating personal soundscapes for their everyday lives. Over the next few decades, not much changed in the headphone landscape. Sure, things got a little smaller. Speaker quality improved. Foam-covered, over the ear, headphones were largely replaced by more discreet earbuds. For the most part, though, the user experience was the same. You plugged in a pair of small speakers using an aux port, then popped those babies into or over your ears. Job done.
Eventually, Apple showed up and revolutionized the portable music market with the iPod and, later, the iPhone. Even though we couldn't see it at the time, it was perhaps inevitable that they would one day change the way we interacted with headphones as well.
When Apple first got rid of the aux port on their phones, people were understandably upset and confused. Suddenly there was only one port for both charging and privately listening to audio and it didn't work with standard 3.5-millimeter headphones. Users were forced to choose between charging their phones and listening to audio. Alternatively, they could shell out for Apple's proprietary wireless AirPods.
While they were a source of contention at first, and still are among some consumers, AirPods have become one of the most popular peripheral gadgets in the Apple product lineup. If you've got a pair, the following list of tips and tricks should assist you in making sure you get the most out of your investment.
Share your audio
In the old days, if you wanted to share headphone sound with someone else, it meant splitting a pair of wired earbuds, something which required sitting close enough to rub shoulders or leaning at odd angles. Not only was it inconvenient, but it was also a little unhygienic. As explained by Business Insider, ears aren't the most cleanly of bodily orifices, and sharing earbuds is next door to sharing a toothbrush.
Even with AirPods, you can still share audio by passing over one of your pods to a friend. No one's going to stop you. Even this method improves on the old method of personal audio sharing by removing the wires, making the whole experience at least a little more convenient. It does nothing, however, to avoid the fact that someone else is shoving your precious tech inside their slimy ear. Luckily — for everyone really — there's a better way, as long as your friend also has a pair of AirPods or Beats headphones, (via Apple).
On your device, tap the AirPlay icon on your screen. It looks like a triangle with a few concentric circles rising above, or like a sun setting behind a mountain. This option will likely be available on your Now Playing screen, in your Control Center, or right up on your Lock Screen. This AirPlay icon could also be available in your favorite audio app, depending on if the developer of the app integrated said functionality.
Once you've tapped the AirPlay icon, select share audio. As long as your friend's headphones are in range, you should be able to send the audio signal to both of your earbuds, allowing you to listen with a friend without sacrificing the sanctity of your ears.
Use AirPods as hearing aids
When it comes down to it, all your AirPods are doing is taking an audio signal from your phone and delivering it wirelessly to your ears. That makes them useful for playing entertainment audio, but their functionality doesn't stop there.
By taking advantage of the microphone on your iPhone, iPad, or iPod Touch, you can use your AirPods to pick up environmental sounds and enhance them. In essence, your AirPods can turn up the volume on the world.
Apple calls this function Live Listen and setting it up only takes a few taps. In your iPhone, iPad, or iPod Touch's Settings app, scroll down and tap on Control Center. Then scroll again until you see an icon that looks like an ear next to the word Hearing and press the plus button.
Once Live Listening is set up, it doesn't automatically go into action. To turn it on, pull down your Control Menu by swiping down from the top right corner of your device's screen. You should see the ear-shaped icon there. Tapping the icon gives you an option to initiate Live Listening. Then you just need to set your phone near the sound source you'd like to hear better, and it will be transmitted through your device's microphone to your AirPods.
In addition to hearing the desired sound source more clearly, you could feasibly use this function to spy on a conversation in another room by leaving your phone nearby while you skulk away elsewhere — but we wouldn't recommend doing so without permission from the person you're planning on listening to, of course. Use that information carefully.
Connect directly to Apple Watch
Smartphones have given us the opportunity—for better or for worse—to stay connected to the wider world at all times. As long as you have your phone with you, you're never far away from the latest news, social networking sites, or entertainment. Sometimes, however, we all want to be a little less connected.
If you want to leave your phone at home while you're exercising or otherwise out on the town, but you still want to have limited access to entertainment and connectivity, an Apple Watch and a pair of AirPods can make that happen.
If you've got an iPhone, Apple Watch, and AirPods, it's likely they're already paired, but if not, the process only takes a few seconds. Just put your AirPods into pairing mode and open the Bluetooth menu in your watch's settings menu and select your AirPods, (via Apple).
Once connected, you can enjoy any music, podcasts, or audiobooks saved to your watch while you leave your phone at home. If your Apple Watch is a generation that's new enough to have its own cellular connection, you can even get messages and calls all without a phone in your pocket. It's the perfect middle ground for keeping you connected without the constant barrage of attention-grabbing online information.
Change your touch control settings
Your AirPods are an extension of your phone or tablet, and you can easily control them from your connected device's touchscreen interface. Sometimes, though, you may want to control your AirPods without digging your phone out of your pocket. Depending on the type of AirPods you have, there are a couple of touch commands you can put to use.
Double-tapping your first-generation or second-generation AirPods will initiate one of a number of commands. To see your options, first, open your AirPod charging case, then go to the Settings menu on your device and select Bluetooth. Find your AirPods in the list of devices and tap the information icon (a lowercase "i" enclosed in a circle). Beneath the header "double-tap on AirPod" you can select either your left or right AirPod. Each one can enable a different command, with choices including waking Siri, playing, pausing, and skipping between audio tracks.
If you have a pair of AirPods Pro earbuds, you have access to an additional touch command option. You'll find all options for AirPods Pro in the same Settings menu on your device under the header "Press and hold AirPods." You can set the press-and-hold command to either wake Siri or switch noise control modes.
Connect to an Apple TV
Televisions come with their own built-in speakers and surround sound systems can level up your audio, but sometimes you want a more personal sound experience. Whether you have trouble hearing and need a more direct audio feed or you want to watch TV at night without disturbing your housemates, you can connect your AirPods directly to an Apple TV.
According to Apple, as long as your Apple TV and AirPods share the same Apple ID, they should connect automatically without any extra effort on your part. If your Apple TV is on, and you pop one or both of your AirPods — with the same Apple ID as your Apple TV — into your ear or ears, you should see a message on your TV screen, saying "AirPods nearby – press [tv button on apple tv remote] to pair."
If you want to share audio with a second set of AirPods, you can connect them manually. To do so, press and hold the TV button on your Siri Remote to access the Control Center and select AirPlay (it looks like a small triangle partly surrounded by three concentric circles). Select Headphones and Share Audio, (via Apple). Now you can listen to your TV in peace and privacy.
If you don't have an Apple TV, never fear. You can connect AirPods to a wide variety of modern smart TV sets with a couple of extra steps. As long as your TV is Bluetooth capable and your AirPods are in pairing mode, it should recognize them as an available device. If your TV doesn't have built-in Bluetooth, you can get around that with a Bluetooth adapter plugged into the aux port.
Connect to non-Apple devices
Speaking of connecting to non-Apple tech, your options here aren't limited to just televisions. While Apple makes it easy to pair your AirPods with your other Apple devices, there's nothing stopping you from connecting to devices from other brands, as long as they're Bluetooth capable.
The process is pretty simple. The first step is to make sure the device you want to connect to is looking for Bluetooth devices. Making that happen will vary by device, but it's usually as simple as opening the Bluetooth menu in settings. Check the user guide for your device if you're having trouble. Once it's looking for connections, you want to make sure your AirPods are visible.
On any of the first three generations of standard AirPods as well as AirPods Pro, you'll make them visible to other Bluetooth devices by opening the case and pressing the setup button on the back of the case until the status light starts flashing. On AirPods Max, you'll press and hold the noise control button but the process is otherwise the same.
Once that's done, your AirPods should show up in the list of available connections on your non-Apple device. You can use this process to pair to an Android phone, PC, eReader, and effectively any other Bluetooth device to which you'd like to connect.
Find your lost AirPods
There's nothing worse than losing a piece of technology you spent your hard-earned money on. Unfortunately, because the AirPods are relatively small and disconnected from any wires, it's bound to happen eventually. The good news is Apple took that into account.
As long as you've set up Apple's Find My service ahead of time, you can use it to find your AirPods after you've misplaced them. If you don't have the Find My system set up and connected to your various devices, then you're out of luck. So, take a moment now to do that before you need it. You can do that in Settings on your iPhone, iPad, iPod Touch, or Mac.
With Find My set up, you'll be able to see your AirPods or other Apple devices on a map either in the Find My app or by visiting Apple's iCloud-based Find My service. With this map, you should be able to get relatively near the physical location of your lost device or devices. Before you start searching, make sure you've updated to the latest version of iOS.
Once you're near your lost earbuds you can tell Find My to generate a sound through your AirPods to help narrow down your search. This last step will only work if you're close enough to your AirPods that they've reconnected to Bluetooth..
Surround Sound with spatial audio
Just because you're using a discreet pair of wireless earbuds doesn't mean you have to go without an immersive audio experience. Provided you have a capable pair of AirPods, you can access Apple's spatial audio functionality to bring theater-like sound straight into your ear canals.
In order to access spatial audio, you'll need 3rd generation AirPods, AirPods Pro, or AirPods Max, along with a compatible iPhone, iPad, Mac, or Apple TV, and the latest operating system for the intended device. If you're not sure what version of AirPods you have, you can figure that out by finding the model number in the Bluetooth settings and referencing this list from Apple.
The steps for activating spatial audio differ slightly depending on what device you're connected to. On your phone or iPad, swipe down from the upper right corner of your screen to access the Control Center, press and hold volume control, and turn on spatial audio. On a Mac, click the AirPods icon in the menu bar and you should see spatial audio there. On Apple TV, go to Settings, then Remotes and Devices, then Bluetooth. Then, select your AirPods and choose spatial audio.
Now your AirPods can take multichannel audio and place it dynamically all around you. As Apple suggests, you'll hear sound in front of you, behind you, and at the sides, the same way you might in a theater. It's worth mentioning this only works with multichannel audio files and other media. If a song was recorded in stereo, you're going to hear it in stereo.
Infinite listening
Considering how small they are, AirPods have pretty impressive battery life. As explained by Apple, they'll last for up to five hours of listening time or three hours of talk time on a single charge. Even when they run out of juice, recharging them is as simple as popping them into the charging case for 15 minutes.
However, if you're the kind of person who likes to listen to audio all day or who finds themselves on day-long conference calls, you're likely to run up against their battery limit and that charging period could be a problem. You can get around this problem by using one AirPod at a time and swapping them out when the battery gets low.
As long as you have automatic ear detection turned on, and microphone functionality activated on both AirPods, it will swap out the audio and microphone from one pod to the other as you switch them out. It will, however, have the consequence of converting any stereo audio to mono output, (via MacRumors). If that's not a problem for you, you can listen to your AirPods nonstop until the day you die, or they do.
Control sound in your environment
All any headphones really need to do is offer good quality sound, but the AirPods Pro and AirPods Max grant you even greater control over sound not just from your device but in your environment. Both versions of Apple's AirPods offer noise-canceling capabilities which improve your listening experience by canceling out disruptive external soundwaves.
While noise-cancellation improves your experience of music or other audio, you can also use it without any sound playing. If you're the kind of person who gets overstimulated by environmental sound, you can use them to turn down the volume on the world when things get overwhelming.
Transparency mode has the opposite effect, allowing you to listen to all of your favorite audio while still allowing outside sounds to make their way through, so you can better hear your environment, (via Apple). You can switch between both modes by using the press-and-hold touch command, as discussed above. Whatever your preference, your AirPods Pro or AirPods Max give you total control over what audio reaches your ears and when.
Wireless charging
Charging your AirPods is as easy as popping them into the charging case. As long as it's fully charged, it carries enough juice to recharge your AirPods several times over. Eventually, though, even the case will need recharging. Originally, that required that you plug a lightning cord into a case charge, an unfortunate feature for a device whose entire aim is to eliminate wires.
Upgrading to a wireless charging case can solve that problem. Instead of plugging in a cable, you can simply set the case down on a certified Qi wireless charging mat. Place the case down with the status light facing up and you'll get a brief indication of the current charge level. If you have 3rd generation AirPods or AirPods Pro, you can also tap the case at any point during the charging phase to get a status update.
That's all it takes to ditch the last cable your wireless headphones need. Although, if you're away from a wireless charging mat, you can always plug in a charging cable when you need it.
Put Siri in your ear
In addition to bringing you audio from your favorite music, podcasts, and audiobooks, your AirPods can put your Apple digital assistant right in your ear. Siri has a ton of functions you can use to transform your AirPods from a simple pair of wireless headphones into a powerful tool for controlling your life.
To activate Siri, just use the "Hey, Siri" voice command, followed by a question or request. Or, depending on how you've set up your double-tap controls, you can activate Siri by lightly tapping one of your AirPods twice.
Once Siri is listening, you can the system to answer questions, get directions using Apple Maps, set up meeting and appointment reminders, add items to grocery lists, get weather and news updates, and more. You can also have Siri read your messages and call notifications including who the message or call is from. Then, using your voice, you can answer the call or respond to a message, making all of your communication totally hands-free.