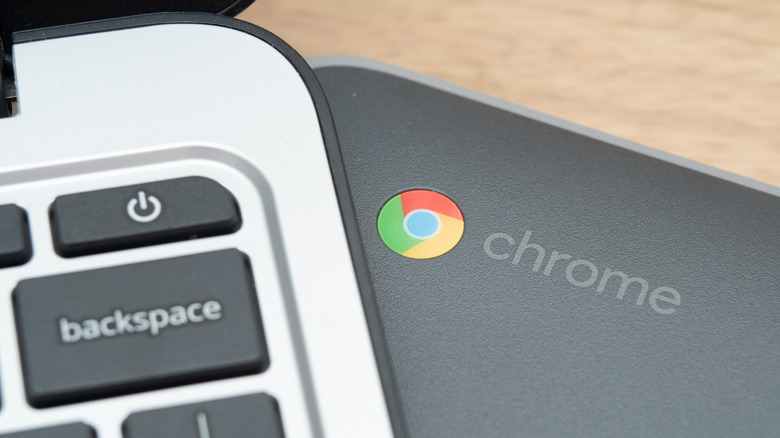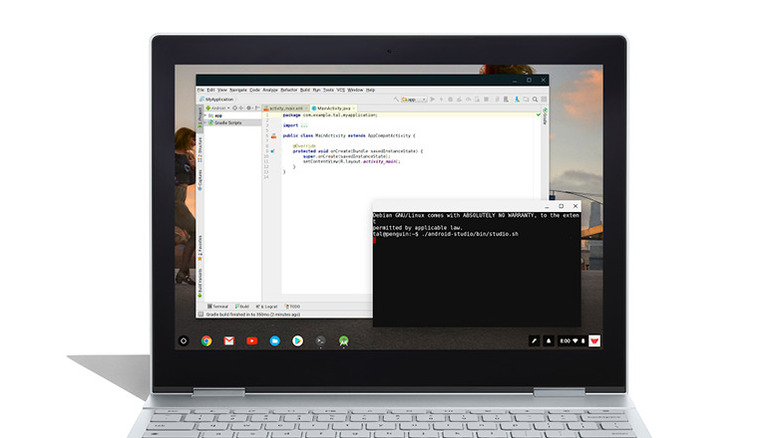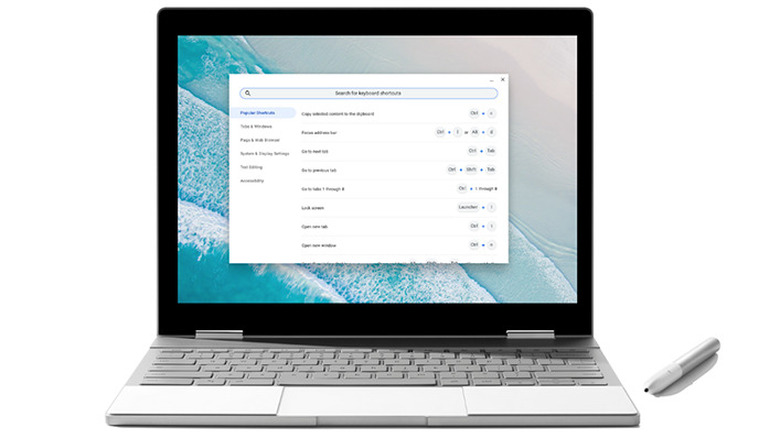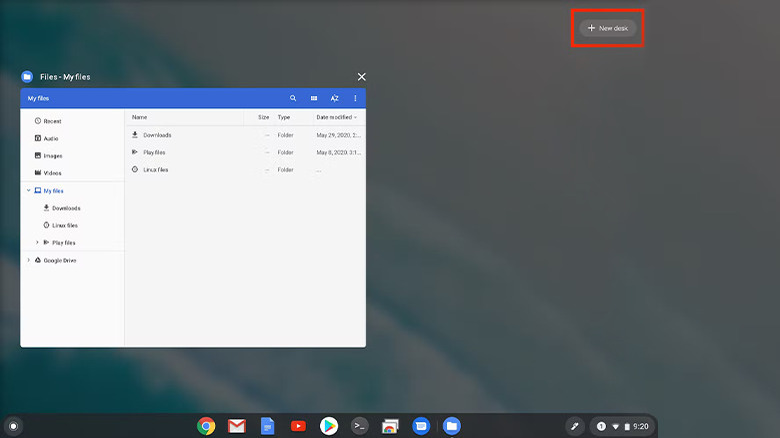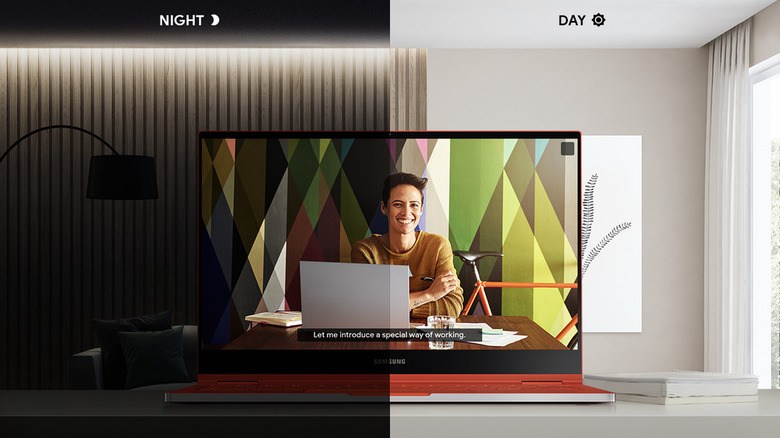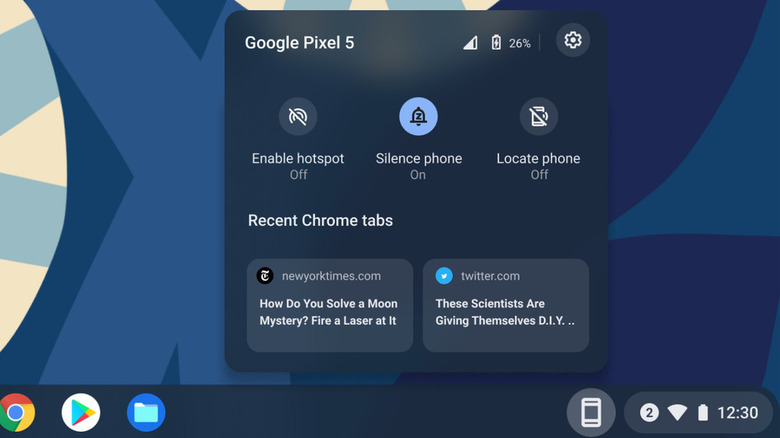Things You Never Knew Your Chromebook Could Do
Chrome OS began its life as a humble, barebones browser-based operating system. The Google OS-powered Chromebooks were designed to offer lightning-fast web browsing but not much else. Over the years, however, Chrome OS has matured into a complete desktop operating system in its own right (via Google). Chromebooks might not be as feature-packed or flexible as Windows or macOS machines, but their minimalist approach is their strength. Chrome OS has always been lean, uncluttered, and intuitive. But today's Chromebooks are robust and capable while balancing minimalism with functionality; it's how they evolved into a practical alternative to Windows and macOS, both of which have dominated the desktop market for decades.
Chromebooks don't just rival the two giants — they've made a name for themselves in the educational market as lightweight and inexpensive devices that are very easy to use, for example, and are popular among travelers. In addition to the platform's general security features and long battery life, updates are a breeze on Chromebooks, and you should see these differences soon after making the switch. With that said, you might not discover some of the more useful features right away, including these five standouts.
Run Linux apps
Modern Chromebooks support Android apps right out of the box, and the Google Play Store sports millions of apps from Android — though keep in mind that they're not always optimized for the desktop. For native desktop apps, consider turning on Linux. Chrome OS is built on the Linux kernel, and though access to it is disabled by default, you can easily install it using Crostini, which is Google's official sandbox environment that runs Linux packages on Chrome OS (via Google).
To get started, navigate to Settings > Linux development environment and then hit Turn On. Follow the on-screen instructions to complete the installation. You'll need a little command line know-how to install, run, and update the Linux apps. But if you know your way around the Debian APT package manager, the process should be straightforward. It's a powerful feature that gives you access to the extensive library of full-fledged Linux apps. Check out our guide on how to set up Linux on your Chromebook for more details. You can even go a step further and run Windows apps using Wine, a compatibility program that translates Windows games and apps for Linux, albeit with limited support.
Shortcut cheat
Shortcuts are often intuitive and easy to incorporate into your regular workflow on Chrome OS. That's not always the case, though, especially if you're coming from Windows or macOS. Since Chromebooks have a mildly different keyboard configuration, it includes a small learning curve. For instance, Chromebooks don't have a dedicated Caps Lock key, but you can press Alt + Search to turn Caps Lock on and off. Similarly, the Delete key is also missing and simulated with the shortcut Alt + Backspace.
Typically, mastering shortcuts involves a lot of memorizing, but Chromebooks offer a nifty little tool to help new users. You only need to remember one shortcut combination: "Ctrl + Alt + /" (via Google). This pulls up a "cheat sheet" of all keyboard shortcuts neatly organized into six different sections. You can capture screenshots with Ctrl + Show Windows keys and summon the Google Assistant with Search + A. Insert emojis anywhere in a text by hitting Search + Shift + Space. Pressing space when a file is selected gives you a quick preview.
Gestures for better productivity
Chromebooks can generate multiple virtual desktops for work, school, and entertainment. Multi-desktop environments help you stay organized, offering a better multitasking experience, and it's all controlled with touchpad gestures. Mastering gestures can dramatically speed up your workflow. For example, swipe up with three fingers and create a "New Desk" using the button that appears at the top of the screen. Each desktop can be renamed, and you can move windows and apps between different "Desks." Plus, if you close a desktop, all windows and apps will move to the workspace to the left (via Google).
Move four fingers on your trackpad from left or right to cycle between the created workspaces. You can also press the Show Windows button on your keyboard to quickly switch between desktops. Touchpad scrolling is slightly different on Chrome OS, too. While macOS scrolls in the same direction as the two-finger swipe, Chrome OS scrolls in reverse. Google calls this reverse scrolling "Traditional," but the natural scrolling found on macOS is also available. Go to Settings > Device > Touchpad and toggle Reverse on or off.
Dark mode
Windows and macOS let users pick from cohesive light and dark modes, and while Google has yet to roll out a dark theme for Chrome OS officially, the feature has been in development for some time. You can access the beta feature with Flags, which are experimental features that aren't part of the official Chrome OS release yet. These experiments give you a taste of what Google has in store for future updates. The system-wide dark UI is one such Flag that was released on the stable channel (via Android Authority). Note that since it's still being developed, you might run into a glitch occasionally.
To turn on the system-wide dark mode:
-
Type "chrome://flags" in the Chrome URL bar.
-
Look up "dark" in the flag search field.
-
Enable the "Dark/light mode of system UI" flag from the drop-down menu
-
Turn on the "Auto Dark Mode for Web Contents" feature using the menu.
-
Hit Restart when prompted by Chrome.
Once your Chromebook reboots, the notification shade will get a quick toggle for enabling and disabling the dark theme.
Link your Android phone
The seamless connectivity between devices in the Apple ecosystem is unparalleled, and Google has always lagged behind when it comes to tight, effortless integration. That said, new Chromebooks promise to finally bring the same experience to the Google and Android ecosystem.
Your Chromebook links to your phone via Phone Hub, which lets you send texts, check and dismiss notifications, sync and tether your internet connection, and view recent Chrome tabs opened on your Android — all from your Chromebook (via Google). If you pair the two devices with Bluetooth, you can even log into your Chromebook by unlocking your Android phone.
To connect your Android device:
-
Find and click the Phone icon in the bottom panel in Chrome OS, or navigate to Settings > Connected Devices > Android phone.
-
Hit the Get Started button.
-
Click Accept, continue on to the next prompt, and follow the instructions.
You can also toggle individual features in the Phone Hub, which allows you to silence your ringer, enable the hotspot, check the battery status, and locate your phone.