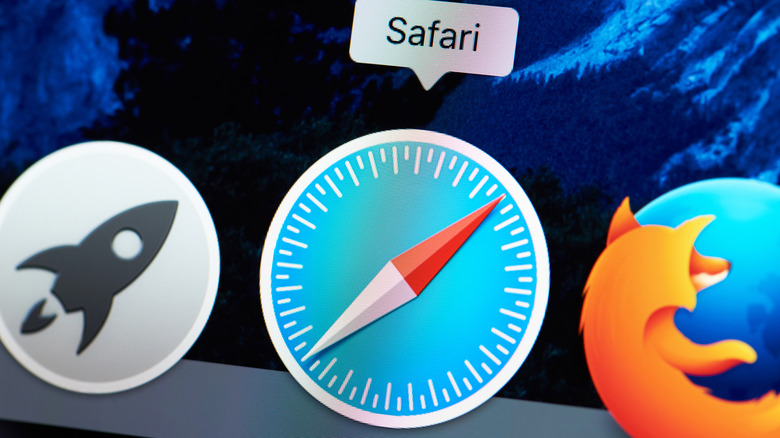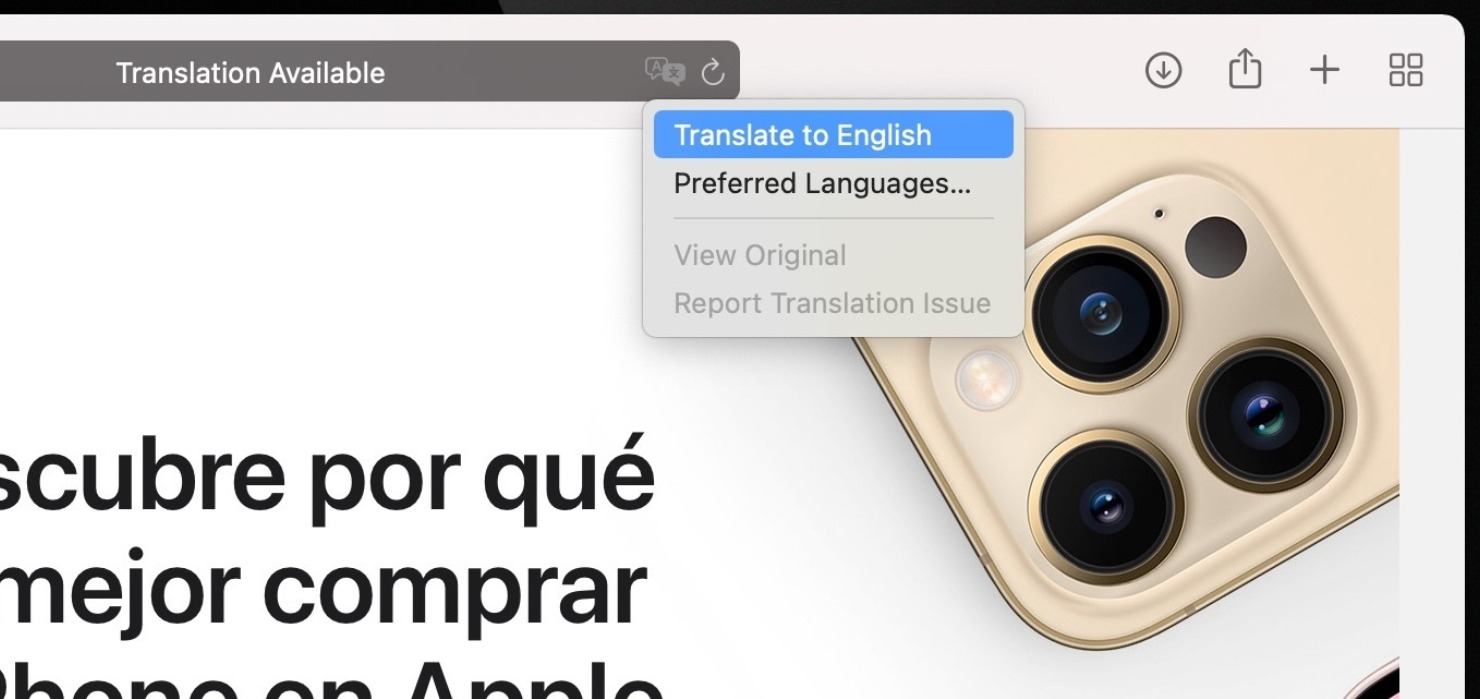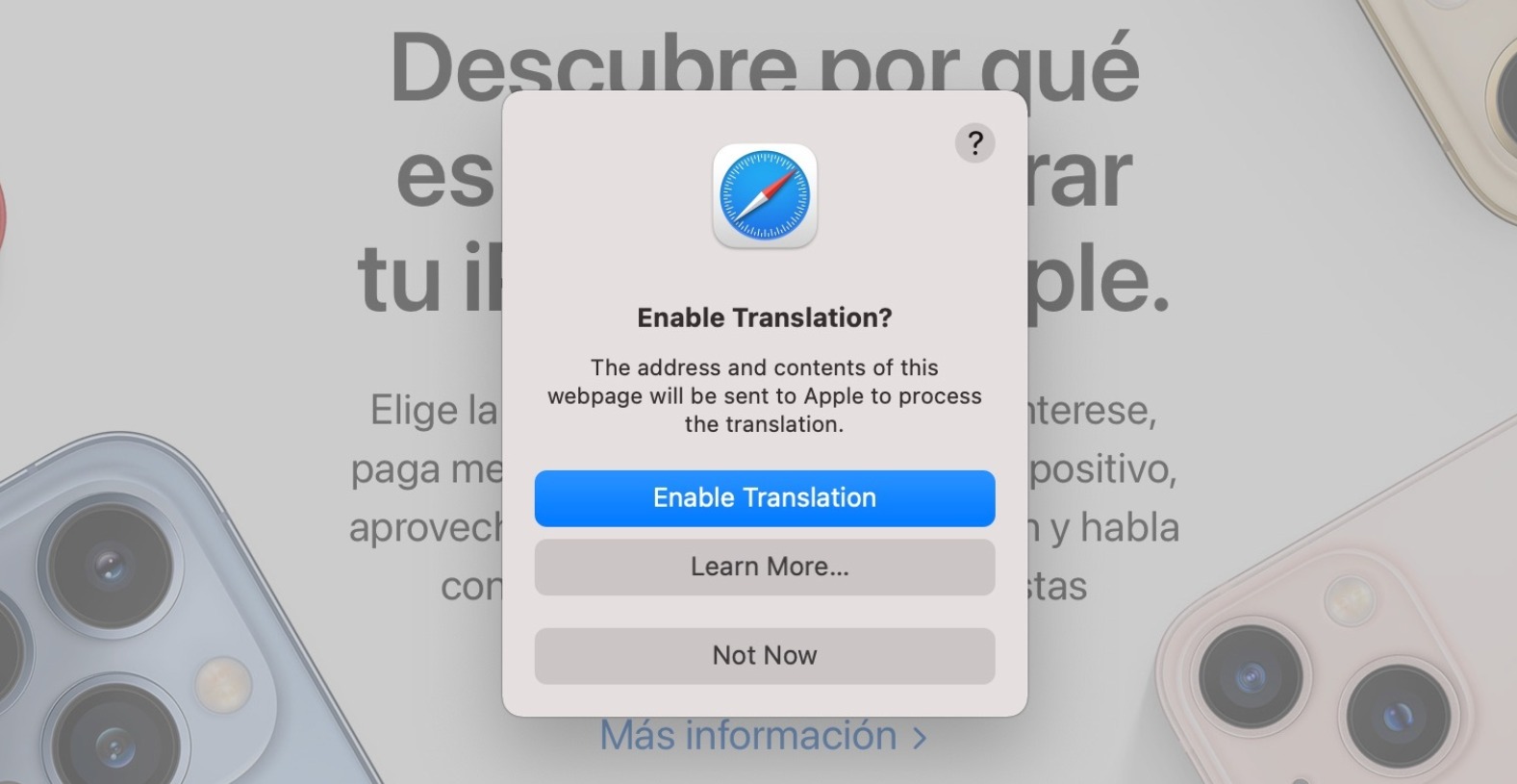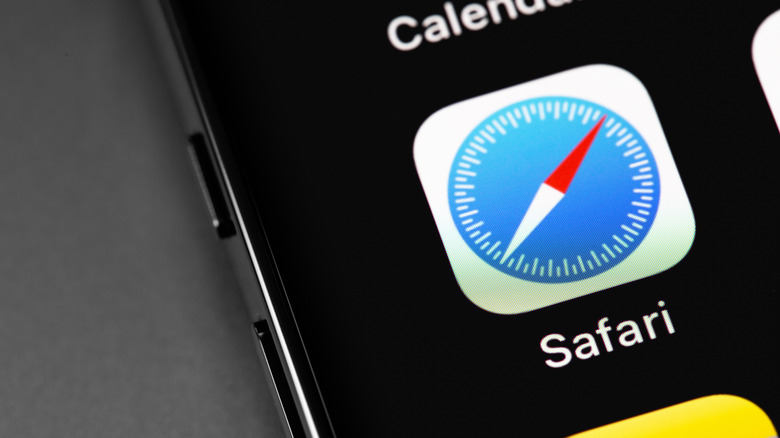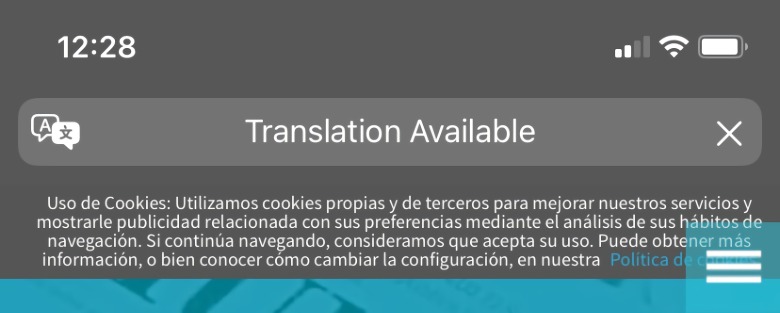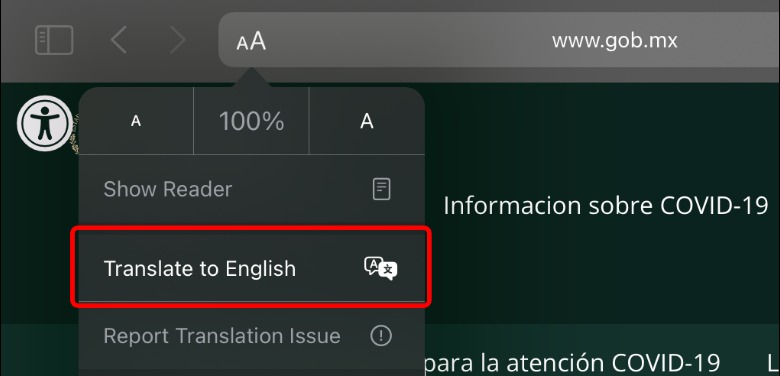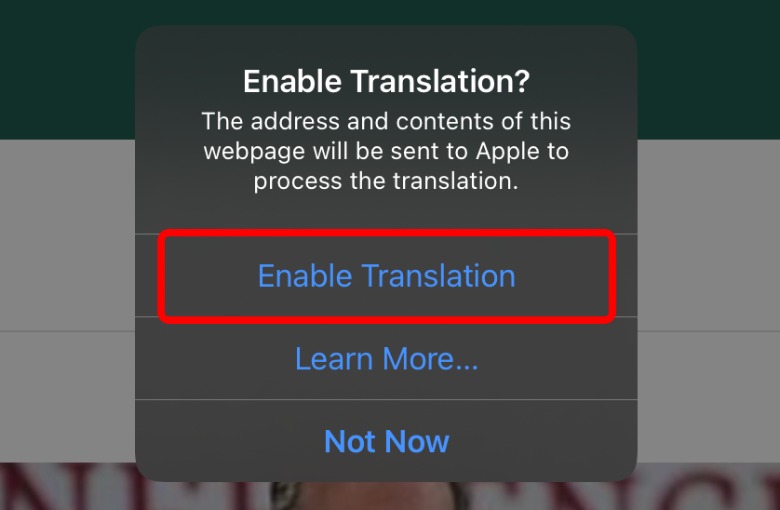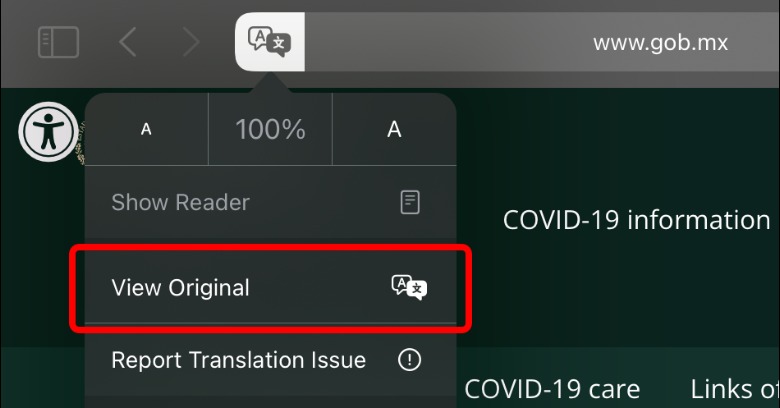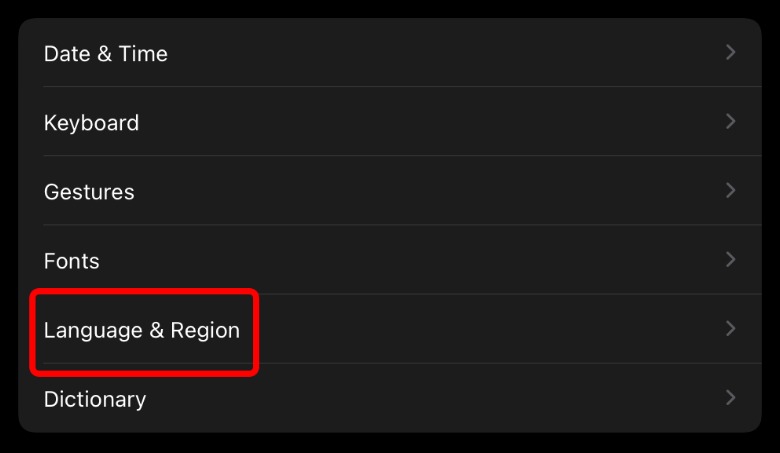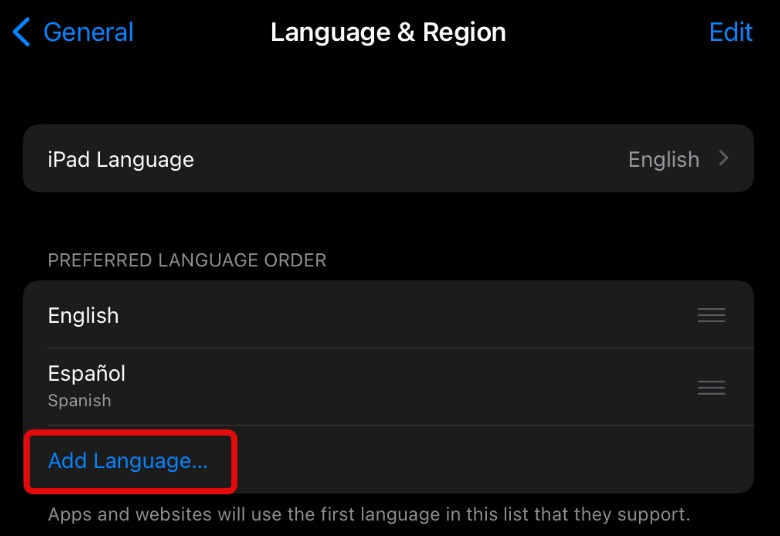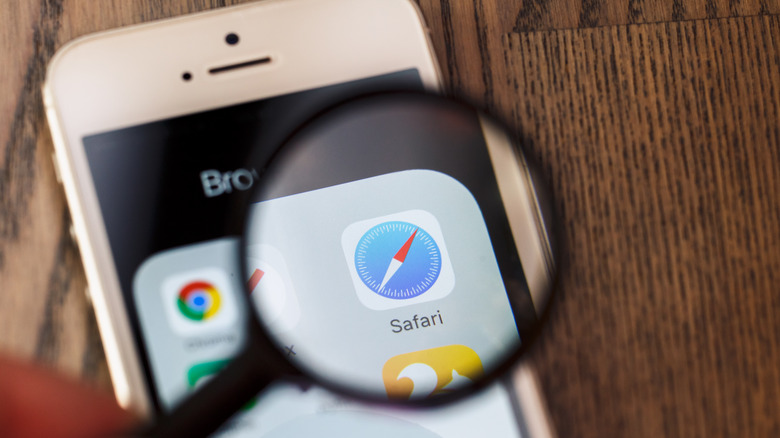How To Translate Web Pages In Safari
The international nature of the internet is one of the best things about it. You can visit web pages and find information from countries all across the world, but this also means it's likely you'll stumble across sites that are written in different languages. It can be a major hassle to translate web pages using third-party software or other means, especially if you don't visit websites outside of your native language very often.
Fortunately, many modern web browsers possess the ability to translate web pages natively, so you can still read the content in your preferred language. Apple has included a translation feature in its Safari browser, so you can easily translate pages on Mac, as well as the iPhone and iPad. This article covers the translation process on each respective Apple device, as well as how to navigate any hurdles you may encounter.
How to translate web pages in Safari on Mac
To translate a web page in Safari on Mac computers, you need to be using Monterey 12 or Big Sur 11.0. Also, the page needs to be compatible with the translation feature. Here's how to find out whether you can translate the web page in Safari and how to do it (via Apple).
1. If Safari can translate the web page, you'll see the "Translate" icon appear in the Smart Search bar at the top of the browser.
2. Click on the "Translate" button.
3. Select the preferred language you want the page translated into.
4. If prompted, select "Enable Translation."
5. To change it back, select the Translate icon again and click on "View Original."
If you don't see the language you want to translate the page into, try this:
-
Go to Apple menu > System Preferences.
-
Select "Language & Region."
-
Select "General."
-
Click on "Add" to add a language to your list of preferred languages.
After you add a language, go back to the web page and look at the Translate list again to see if your preferred language has appeared.
How to translate web pages in Safari on iPhone and iPad
The ability to translate web pages is available on devices running iOS 14 or later. You'll also need to be on a web page that is compatible with this feature. Here's how to translate pages in Safari on iPhone or iPad devices with iOS 14 or newer.
-
If the web page can be translated, you'll see the "Translate" icon flash for a second in the search/address bar at the top.
2. To translate the page, tap on the website options icon, which looks like the letter "A."
3. Tap on "Translate to [Preferred language]."
4. Tap "Enable Translation" if it appears.
5. The page will be translated. To go back to the original language, tap on the website options icon and select "View Original."
If the language offered isn't what you want the web page translated into, you'll have to change your preferred language order in your iPhone settings. Here's how:
-
Go to the Settings app.
-
Go to "General" > "Language & Region."
3. Under "Preferred Language Order," either move a language to the top or select "Add Language," choose one, and set it as your top preferred language.
4. Your iPhone will restart to make the change.
Be careful when making this change, as it will change supported apps and websites to your first preferred language.
How to translate web pages in Safari on older versions of iOS
You're not out of luck if you're an iPhone owner using an earlier iOS version than 14. You can also easily translate Safari web pages with the workaround of using an app, such as Microsoft Translator. This app comes with a Safari extension as well, making it a great choice for translation. Here's how to use Microsoft Translator on a Safari webpage (via Microsoft).
1. On Safari, go to the web page you need translated.
2. Select the text you want to be translated by tapping and holding it, and then moving the selection bars on the text.
3. Now tap on the "Share" button that appears in black above the text or the icon at the bottom middle of the Safari menu.
4. Scroll down and tap on the "Translate" button, which appears if you have Microsoft Translator downloaded.
5. Choose the source language and the target language to get your translation.
6. Tap "Done" to close the translator.
This can also be good to use on websites that normally don't provide the translation option, even in iOS 14 or above.
Can Safari automatically translate web pages?
When you first visit a web page on Safari in a foreign language, it will detect if it can be translated to a different language based on what you have set in your Preferred Languages settings. From there, you'll need to choose to translate it using the instructions above. However, you won't need to do this for every page on the site. Safari will also translate pages on the same domain you originally translated from.
If you go to a website of a different language or visit a different domain, Safari will then end the automatic translation. Also, if you close the site and then come back to it, it will no longer be translated (via Apple). So, you'll need to choose to translate web pages yourself every time you visit a website in a foreign language. From there, though, pages within the same domain will be translated automatically.