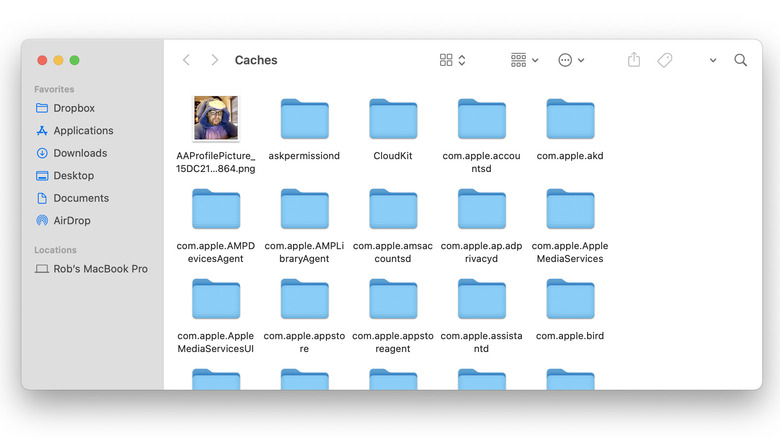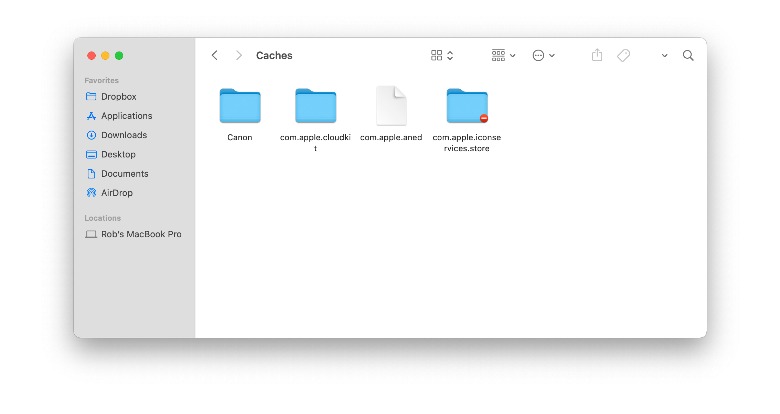How To Clear Cache On Mac
Much like web browsers and apps, your Mac has its own system cache, which temporarily stores data in the background as a way to both make software installation faster and reduce internet data usage (via Apple). Similar to other browsers and apps, that cached data may start to pile up — eating away at storage space, possibly slowing down performance, or even causing errors if that cached data becomes corrupted.
However, your Mac's cache can be cleared out as a remedy, precaution, or for any other reason you want, really. It's a simple process compared to what you need to do for a smartphone or web browser, but you do have to go through a specific series of folders in order to reach the files you need to delete. The main reason to clear out a cache is to free up storage space, according to TechTimes, though a bloated cache could also cause some processes to run more slowly. There are also privacy concerns, as sometimes the data being cached can contain personal information.
It's unlikely that clearing your Mac's cache will cause any issues, but if you have concerns over removing certain bits of data, you can simply choose to not remove those specific items. Clearing out your Mac's cache can free up more storage space on your hard drive, possibly resulting in a temporary performance dip for certain functions as things get back up to speed. Or, if it was causing performance issues, you could see improvement instead.
How to clear your Mac's cache
To clear out your Mac's cache, you have to empty out the Caches folder. Be aware that if you have multiple user accounts, they each have their own caches in addition to the Mac itself.
For individual user caches:
- Make sure you're on your Mac's Finder (aka "desktop") and click the "Go" pulldown menu.
- Click "Go to Folder" or press Command + G on your keyboard as a shortcut.
- Type "~Library/Caches" onto the text box and click "Go" or press the Return key to confirm.
- This will open the Caches folder, where you can see all of the data your Mac has cached.
- Pick and choose what you want to remove, or click Edit > Select All or press Command + A to select everything in the folder.
- Drag and drop the selected data to the trash bin.
- Click on the Trash icon, then click Empty in the top-right area of the folder window, or Command + click the Trash icon and select Empty Trash to permanently delete everything inside of it.
For the system cache:
- Go back to your Mac's Finder and open Macintosh HD > Library > Caches. Note that the contents of this Caches folder will differ from what was in the individual user cache.
- Click Edit > Select All or press Command + A on the keyboard to select everything in the folder.
- Alternately, you can manually select specific files you want to remove.
- Drag and drop everything into the Trash.
- Click on the Trash icon, then click Empty in the top-right area of the folder window, or Command + click the Trash icon and select Empty Trash to delete everything.