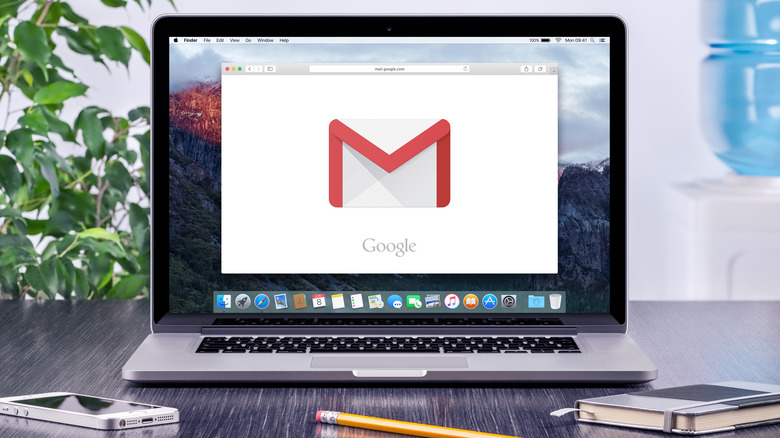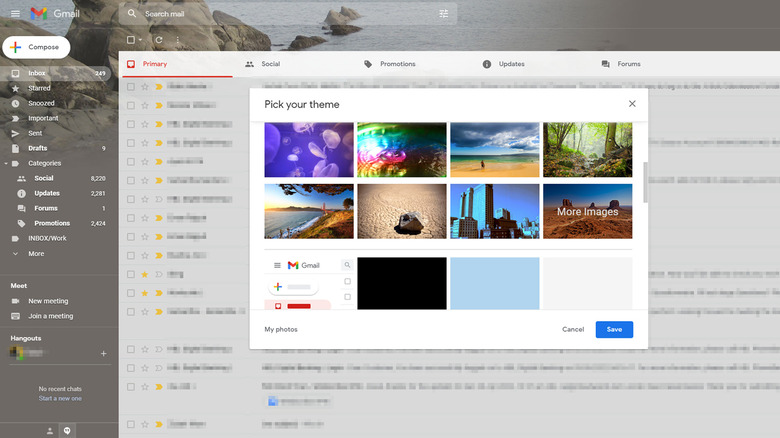How To Create Your Own Custom Themes In Gmail
For most people, Gmail has an all-too-familiar look. But the default theme with its clean (but bland) pure white background and red accents isn't your only option. Google offers a wide array of preset themes for Gmail on the desktop. You can choose from high contrast mode, solid colors that include a night theme, and a massive collection of eye-catching images (via Google Support).
But customization and personalization on Gmail go beyond preloaded themes. You can design a custom Gmail theme and truly make it your own. It only takes a few simple steps to turn a photo of your choice into the background. You can also change the text background color, tweak the blur levels, and even add a vignette. Plus, the accents automatically shift to complement the new theme.
Note that custom themes work on the desktop. Android and iOS only support the default Light and Dark mode for the Gmail app. Here's how to create your custom themes in Gmail.
How to create a custom Gmail theme
The built-in image catalog includes a variety of backgrounds — from cityscapes to nature categories. But you can also upload your own photos and customize them into themes.
Sign in to your Gmail on the desktop (Mac, Windows, or Linux). From the quick settings menu, launch the panel with the collection of pre-installed themes. Next, hit View All, and a window titled "Pick your theme" pops up with dozens of themes. From here, C=choose one of the pre-designed themes. Or, tap the More Images button to reveal hundreds of high-quality backgrounds. Turn your attention to the three gray icons next to the cancel and Save buttons when you've selected one. They control the text, vignette filter, and blur settings, respectively. You can change the text background from Light to Dark for better readability. Note that tweaking the Vignette filter darkens the corners. Lastly, adjusting the blur level makes the background less distracting.
If you want to use a custom or personal photo for the background image, first upload it to Google Photos (via Google Support). Locate the My photos button on the left corner of the "Pick your theme" window. Next, in the "Select your background image" section, pick a photo you've already uploaded to Google Photos. You can then repeat steps 5-8 to change the Vignette, blur, and text background settings. When you're done, hit Save to apply the new custom Gmail theme.