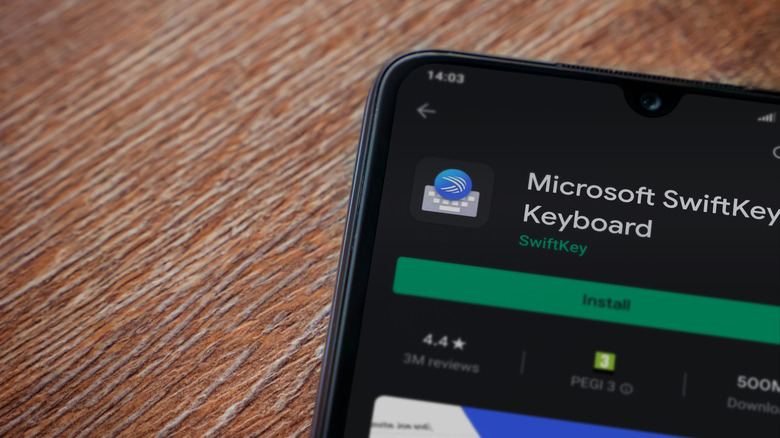How To Set Up Universal Clip Board Between Android And PC
If you often copy-paste text between your Android device and PC, you know the process isn't straightforward. Android and Windows aren't tightly integrated, so they often lack built-in cross-platform features like a universal clipboard. A universal clipboard makes copy-pasting between two devices a breeze, without the need for third-party messenger, notepad, or email apps.
You can find hundreds of universal clipboard apps (or cloud clipboards) on the Google Play Store. But most of them are either too complicated to set up or too limited in their functionality, including paid ones. Some only work within the desktop browser and others don't auto-sync when text is copied.
Instead, we'll use free Microsoft products to set up our feature-rich universal clipboard between Android and Windows. The Windows 10 and Android Swiftkey sync support was announced back in 2021. It seamlessly syncs the last copied text over the cloud and pushes it to your Android keyboard. Microsoft also encrypts the clipboard data for better privacy and security, and it's not stored or processed on their servers (via SwiftKey).
How to set up a universal keyboard between your Android and PC
You'll need three things to get started: a Microsoft account, the Microsoft SwiftKey keyboard for Android, and Windows 10 (at least the October 2018 release) or above.
Let's configure Windows for the cloud clipboard first.
-
Create a new Microsoft account. Or, log into it if you already have one. Pull up the Settings app (either with the search bar or the Start menu) and click Sign In on the top-left.
-
Next, navigate to System > Clipboard in the Settings app.
-
Toggle the "Clipboard History" and "Sync across devices" switches.
-
Windows also lets you pick between auto-sync and manual sync options. Automatic sync sends the copied text directly to the Android clipboard. Otherwise, you'll need to launch the Windows clipboard app (Win key + V) and choose the clip data you wish to sync (via SwiftKey Support).
The setup for Android is similar.
-
Install the Microsoft SwiftKey keyboard from Google Play Store.
-
When prompted, make Microsoft SwiftKey the default input method.
Advertisement -
Login to your Microsoft account (Google accounts don't support the cloud clipboard).
-
To enable clip sync, go to Rich input > Clipboard.
-
Flip the Sync keyboard history toggle. Your Windows and Swiftkey clipboards will now be synced.
-
You can also turn on the "Show last copied as quick paste option on the prediction bar" feature for convenient pasting.