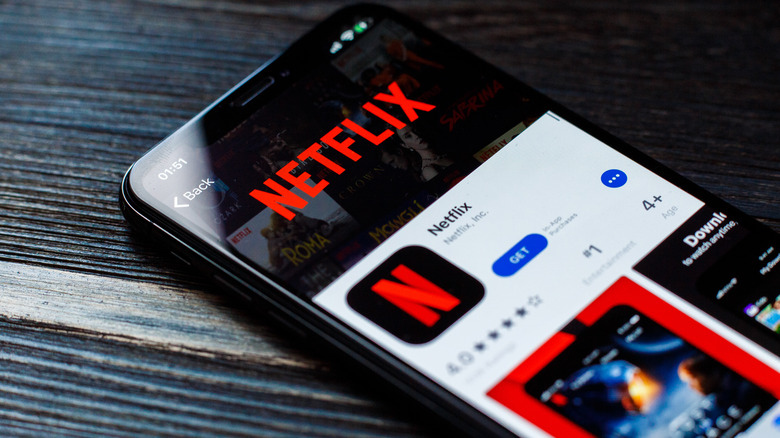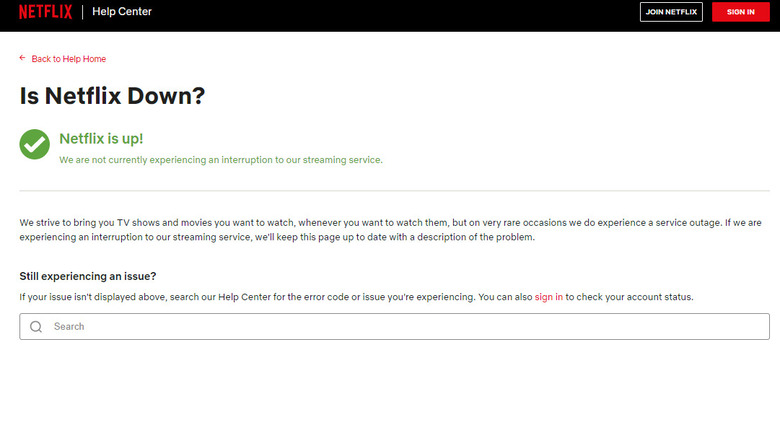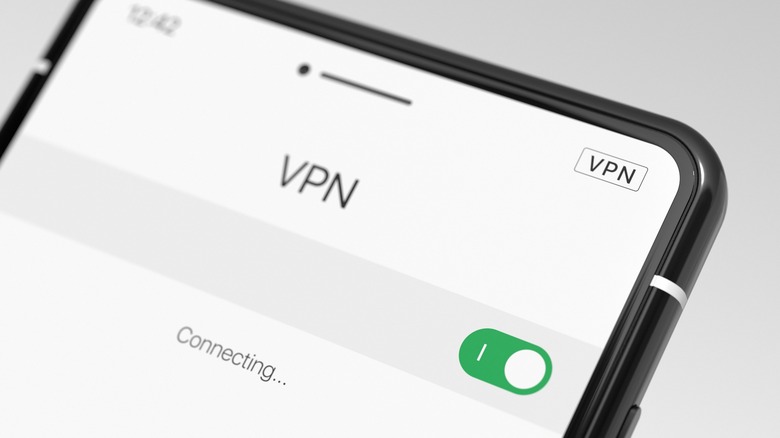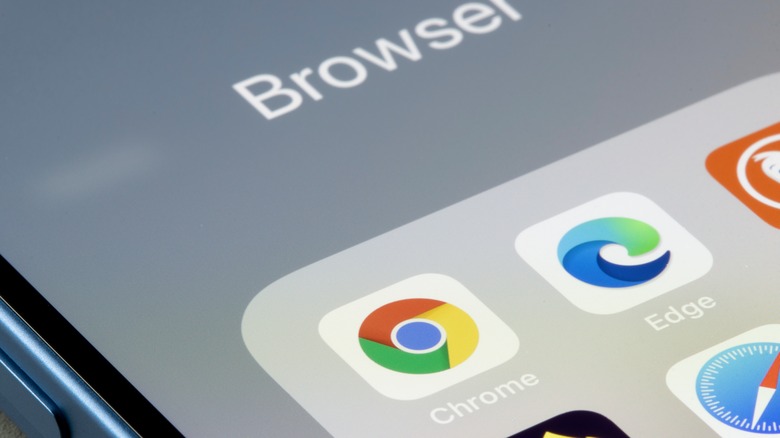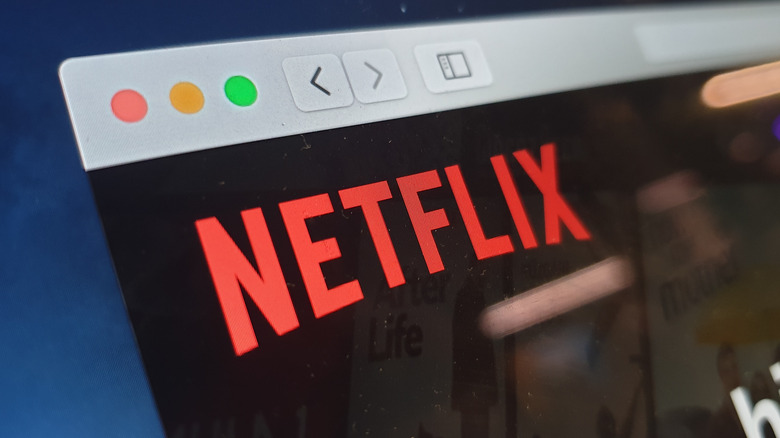How To Fix Netflix Displaying A Black Screen With Sound
Boasting 222 million paying subscribers, Netflix is among the most popular content streaming services in the world. No longer focused on DVD rental, Netflix now predominantly streams content on demand to smartphones and computers. With an easy-to-use interface and a strong back catalog, Netflix can be accessed both through an app and a browser interface. However, there are times when subscribers face technical problems.
Most recently, many Netflix users are finding themselves faced with a black screen while sound still streams. The Netflix interface in the app or browser works, and they're able to browse through the catalog as usual. But when they attempt to stream the desired TV show or movie the Netflix player shows up with no video, even though the soundtrack plays as normal. It's a frustrating glitch to have interrupt your Netflix & Chill time, but the good news is that, if the streaming service has been demonstrating such tantrums, there are a few easy solutions that can help fix it.
What causes the Netflix black screen error?
Like any app or service, Netflix can run into errors that leave users scratching their heads. Complaints such as issues with Netflix 4K streaming and this specific black screen with audio glitch are commonly reported on social media. Actually figuring out what's going on in the background, though, can be a challenge, though this particular black screen error is often believed to be caused by corruption of the app's system files or runtime memory glitches on smartphones (via SaintLad). For those streaming Netflix on a computer, a problem with the web browser itself might be causing the absence of video.
Alternatively, it could be down to a service outage. Netflix itself might be facing an issue with its servers, in the process affecting viewers on both smartphones and computers. An unstable or slow internet connection will also have an adverse impact on the streaming capabilities of your device. To diagnose it — and fix it — then, you may need to take a trial-and-error approach.
Check Netflix server status and internet connection
Instead of making changes to your device straight away, you should first check if Netflix is experiencing any outages. The Netflix server status page reflects any difficulties the platform might be facing, including reasons why you might not be able to access the service. While the official website might take some time to show the latest status update, user reports on Down Detector can also help diagnose an outage.
If there's no outage, the next step is to check your internet connection. The steps to troubleshoot that vary depending upon whether you're streaming content through a Wi-Fi or a cellular connection. Users on a Wi-Fi network should try rebooting the router and reconnecting the device to the network. Those on a cellular connection can try enabling and disabling the airplane mode. If the connection is working, running a speed test shows the available bandwidth: Netflix requires a minimum download speed of 1 Mbps. Assuming everything looks fine, try streaming Netflix again.
Check your HDMI cable and HDCP compliance
If the problem is occurring on a device that uses an HDMI cable to connect to a display, then the HDMI cable might be the problem. An HDMI cable is responsible for both sound and video, so a damaged cable or port may result in only one of these making it through to the display device. Visually inspect both the HDMI cable and the ports it is plugged into for signs of damage, and make sure the cable is connected securely. If possible, try different ports or a different cable in case there is damage that isn't in an area where it can be easily spotted.
You should also ensure all of the components you're using are compliant with the anti-piracy tech called High-bandwidth Digital Content Protection (HDCP). All HDMI cables should be HDCP compatible, but if you've picked up a particularly cheap one, then it may not be entirely up to spec. Older displays that predate HDCP 2.2 (so something pre-2014) might also cause an issue if you're attempting to stream 4K Netflix content. Using an HDMI splitter or some other piece of middle-man hardware, such as a receiver, could also cause issues with completing the necessary HDCP "handshake," resulting in a black screen.
In short, if something in your system makes Netflix even slightly suspicious that there's a capture card in the mix or that not everything is above board, you're going to struggle to access the service's content. As well, HDCP can be disabled on some devices, such as on the PS5. When it is turned off, Netflix will refuse to work until you enable it again. So add settings menus to your checklist where applicable and make sure the HDCP feature is enabled.
Turn off your VPN
You may be tempted to use a VPN with Netflix. VPNs allow users to appear as if they're browsing a site from different locations around the world. This is particularly useful with Netflix as different countries have access to different content. Licensing agreements may mean your favorite show is available somewhere like Canada or the United Kingdom, but completely unreachable in places like the U.S. or Australia.
But unfortunately, using a VPN can interfere with how the site works. Netflix is unlikely to do anything as extreme as disabling your account, but if the site detects a VPN is being used, it will probably block access to its content and politely ask you to disable the service. Even if Netflix doesn't flag your VPN, it may still break something somewhere along the line and lead to problems like the content not playing properly. A black screen with audio is one of the issues it may cause. So, as annoying as it may be, you should try disabling your VPN to see if that fixes your problem.
Your browser might be the problem
A wide variety of browsers are available, and not everyone is happy sticking to Chrome, Firefox, or Edge. Unfortunately, due to the DRM services like Netflix use, some browsers may not be compatible with the service. Major browsers should be compatible with current DRM software, but if you use an obscure browser, you may have to look for an add-on or abandon it in favor of something officially supported by Netflix. Viewers using a Linux box to view Netflix may also encounter this problem and will have to take extra steps to stream content on a browser like Firefox, such as by enabling the Widevine plugin used to decode the DRM-protected content. The exact changes needed will depend entirely on your setup.
You can also encounter issues with more popular browsers, so sticking to Chrome isn't always a safe bet. While Chrome itself isn't likely to be the problem, extensions designed to capture and record what's happening on your screen may lead to problems. If Netflix detects this kind of software, it may throw a black screen up to prevent the content on display from being stolen. You may know what the add-on in question is straight away, but if you don't, then you should try turning them all off before gradually enabling them one at a time until the problem reappears and you've found the culprit.
Fixing the Netflix black screen error on smartphones
If you're accessing Netflix on a smartphone, checking the app store on that device is a good first step. Sometimes, updating Netflix to the latest version is all it takes to fix the Netflix black screen error with sound. Android users should open the Google Play Store and search for Netflix to do so. If there are any updates, instead of the 'open' button, users will see an 'update' button beside the app's name. Similarly, the Apple App Store also shows an 'update' button if there is one available.
If that doesn't help, Android users can try clearing the app data. To do so, head over to Settings > Apps > Netflix > Storage > Clear Data. Both Android and iOS users can try reinstalling the application, which should download new files from the respective app stores, and in the process restore any resource files that might be corrupted (via Netflix). Finally, if Netflix still doesn't show any sign of improvement, try rebooting the smartphone. If the problem persists after that, you can report the issue to Netflix.
How to fix the Netflix black screen error on Google Chrome and Mozilla Firefox
For users who stream on their computers, according to Netflix there might be a problem with the web browser causing the black screen error with sound. First, users should check if there is an update for the web browser. Those using Google Chrome should click on the three-dot menu at the top right corner of the interface, click on 'More' and select 'About Google Chrome.' If the screen that appears contains an update button, click on it. Once the update is finished, relaunch Chrome and open Netflix to check if the error persists. The process of updating Mozilla Firefox is similar.
The second thing that users can do is clear the web browser's cache. In Chrome, open Settings and search for 'cache.' The results should show an option that reads 'Clear Browsing data.' A dialogue box with the option 'clear data' will open upon selecting. Click on it to clear any cached data and try streaming Netflix again. For those who use Mozilla Firefox, open 'Privacy & Setting,' click on 'Cookies and Site Data' and click on 'Clear Data' to clear the cache.
How to fix the Netflix black screen error on Safari and Edge
If you're streaming Netflix on Mac, clearing the cache is equally easy. First, click on the 'Safari' tab at the top left corner and then click on 'Preferences.' In the menu, select 'Advanced' and mark the box beside 'Show Develop menu in menu bar' at the bottom. Following this, a 'Develop' tab will appear on the screen. Click on the tab and select 'Empty Caches'; that will clear the temporary data saved by the browser. Doing so should fix the Netflix black screen error with sound on Mac. If the web browser is still not able to access content on Netflix, you can try streaming via another web browser, such as Google Chrome.
For those who use Microsoft Edge, finally, click the three-dot icon at the top right corner of the display and select 'Settings.' Select 'Privacy, search, and services' from the menu on the left, and scroll down to locate the section about browsing data, which contains 'Choose what to clear.' Click on the option and mark the boxes beside 'Cookies and other site data' and 'Cached images and files.' This should delete any temporary files that might be causing the browser to malfunction and fix the Netflix streaming error; if not, the next step is reporting the issue to Netflix.