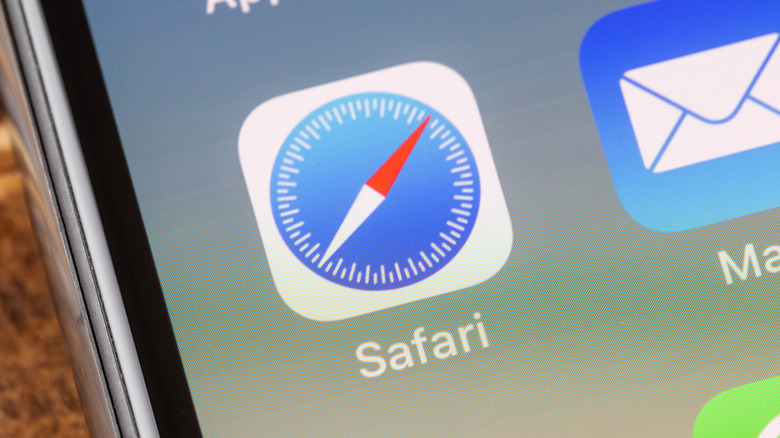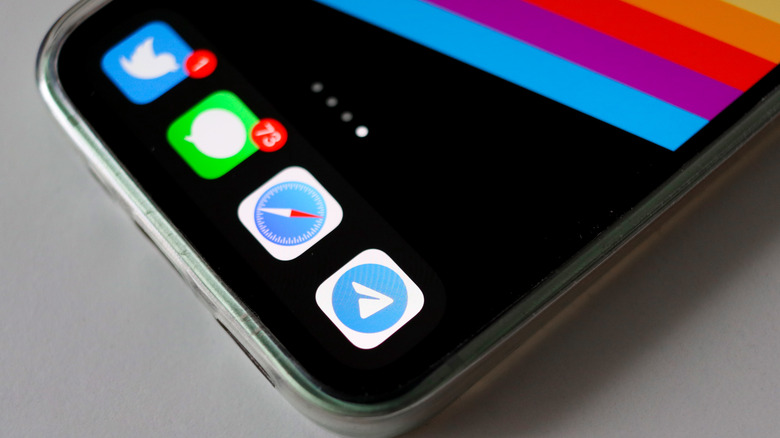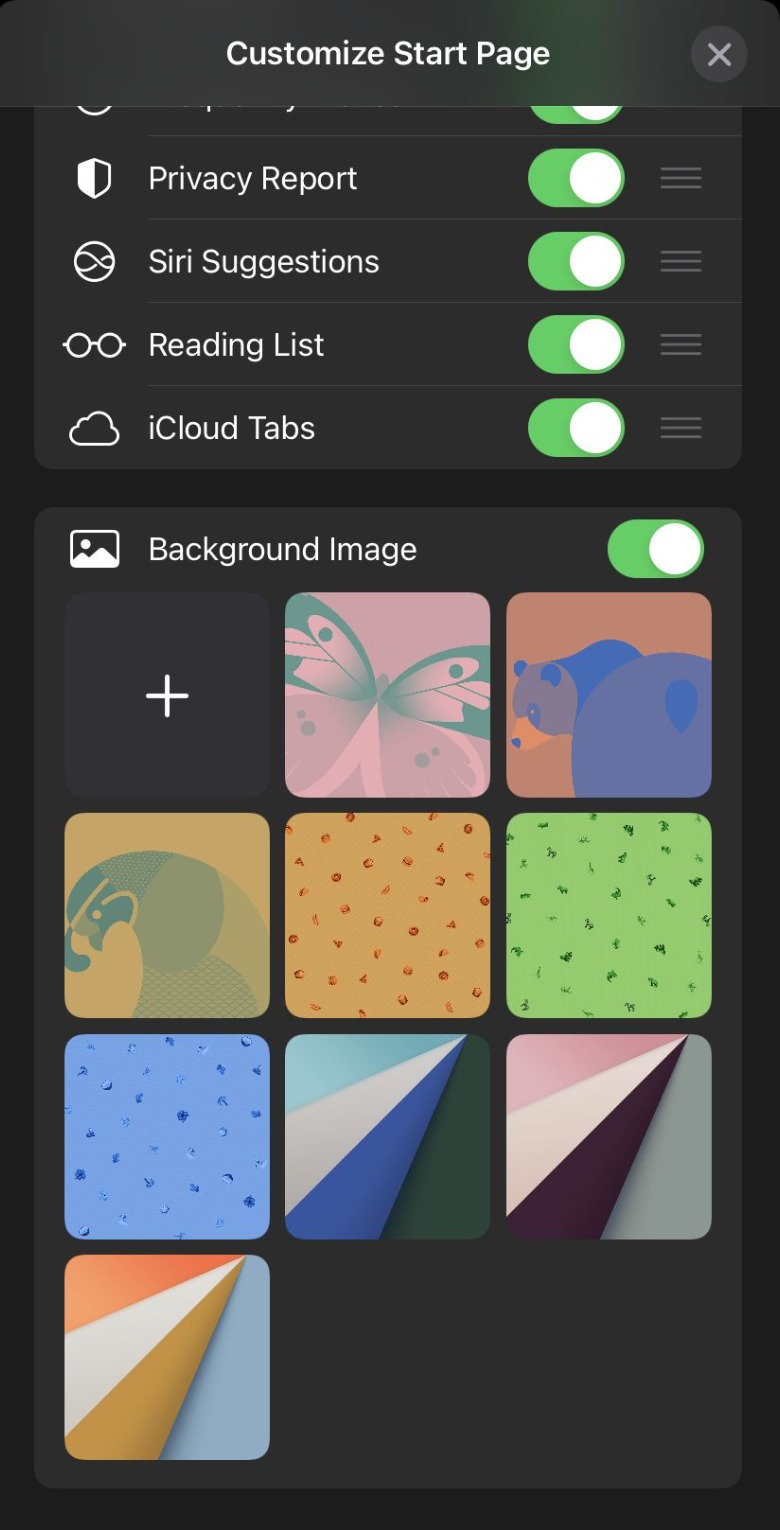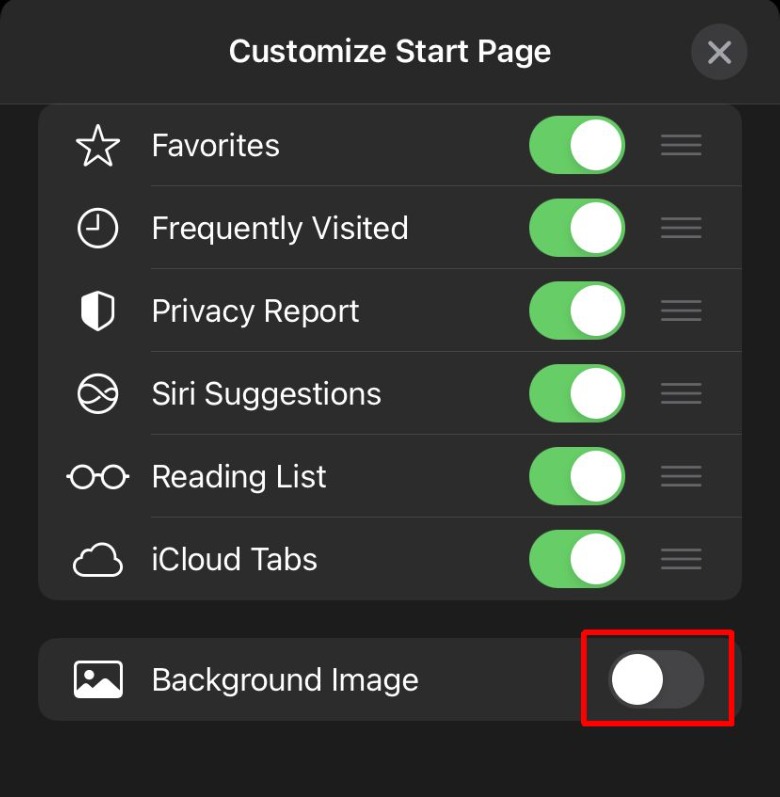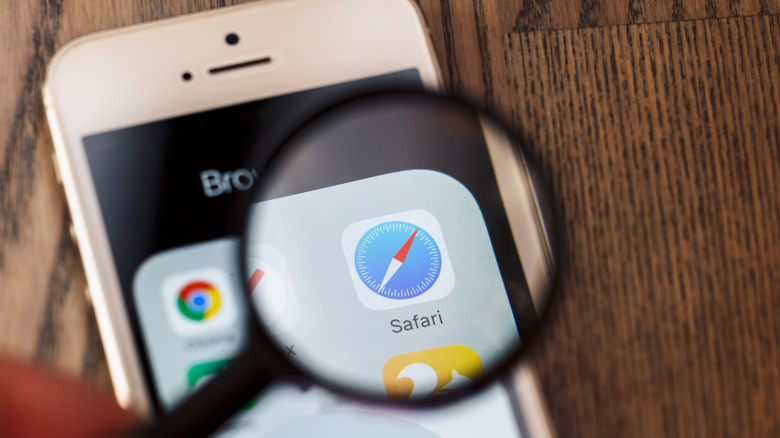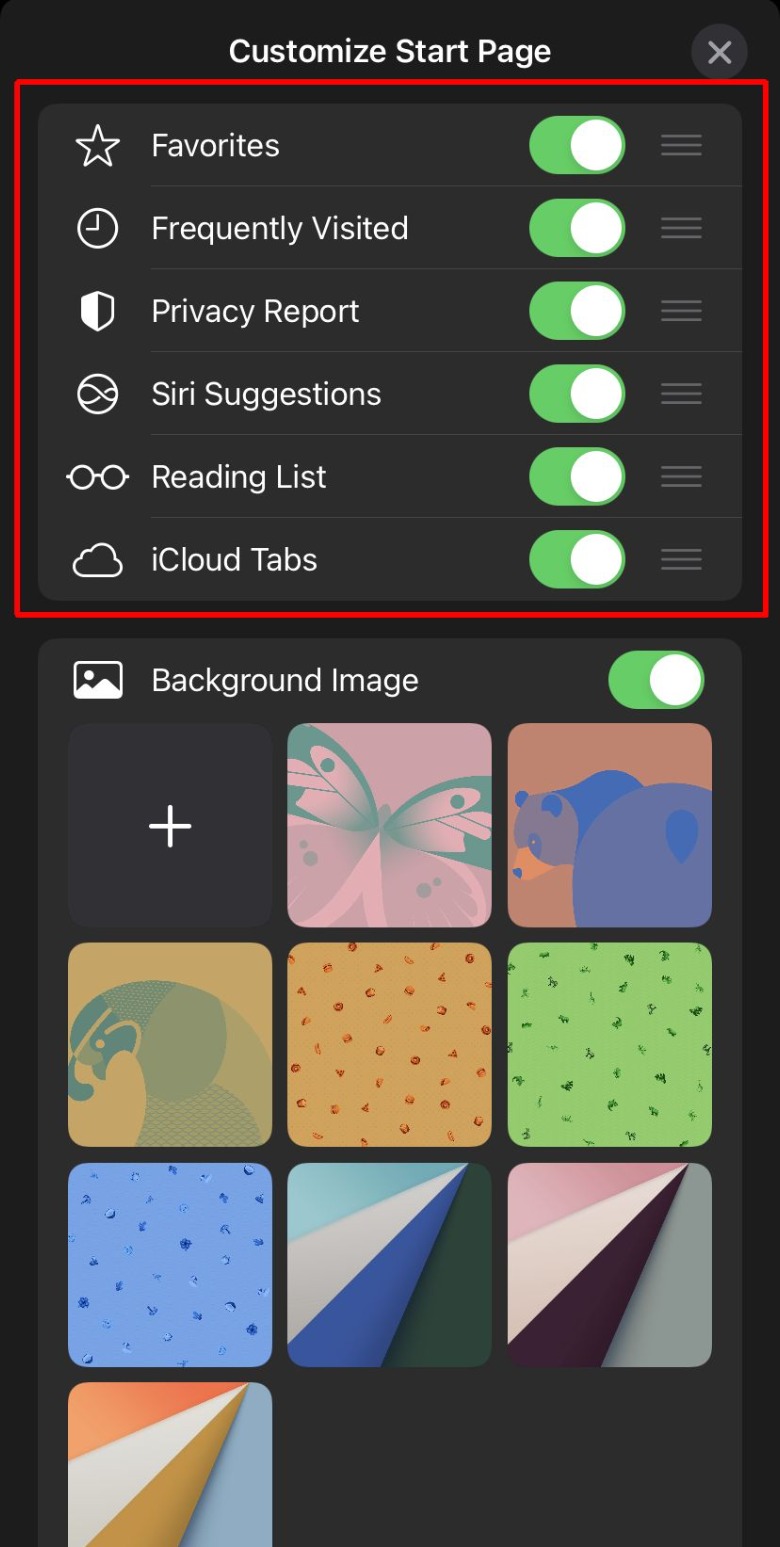Here's How To Change Your iPhone's Safari Background
Safari received some updates with iOS 15, including the ability to customize its start screen. This is the page that appears when you open Safari and have no other tabs open. On this screen, you have your bookmarked pages, and with the new update, there are some more features available to populate this screen. One of these is the ability to change the background of Safari. Before, there was simply a black or white background (depending on if you use dark or light mode), but now you can choose from multiple different pre-set backgrounds or even your own image from your camera roll.
You can also change a variety of other features in Safari, including which of them are on the start page and the order they appear in. If you've ever wanted full control over the customization of your Safari start page, now is the time to do it. You can customize Safari directly within the app, and you can always change things around again whenever you want.
How to change Safari's background
The following steps will show you how to change your background in Safari, either to a pre-set image or your own. You can also turn off the background image feature altogether (via Apple).
1. Open the Safari app.
2. Make sure your tabs are closed or open to a new one to get to your start page.
3. Scroll down to the very bottom and tap "Edit."
4. Now you're on the "Customize Start Page" screen. From here, scroll down to "Background Image."
5. Tap on one of the pre-set images to set it as your Safari background.
6. To use your own image, tap on the plus icon and then the image you want to use as a background.
7. To remove a background image you previously chose, tap the "X" in the corner of the uploaded image.
8. To turn off the background images feature, tap the slider to the off position, turning it gray.
Now you can use the Safari start page with an image of your choice for a customized experience.
Changing other Safari features
There are a few other settings you can change in Safari to customize your start page. This includes a few different sections: Favorites, where the bookmarks you have filed as Favorites are stored; Frequently visited, which is a list of web pages you visit the most; Privacy Report, showing you how many trackers Safari has protected you from; Siri Suggestions, giving you suggestions based on Siri usage; Reading List, which is where pages you have saved to your Reading List are visible; and iCloud Tabs, to share tabs over multiple devices via iCloud.
On the "Customize Start Page" screen, you can turn all of these features on or off and change the position in which they appear. To turn them on or off, simply tap the slider either to the green "on" position or the gray "off" position. To change their placement, tap and hold the three lines next to the feature you want to move, then drag it up or down. These changes are saved automatically, so when you're done you can tap on the "X" in the top right corner to close the customization page and see your alterations.