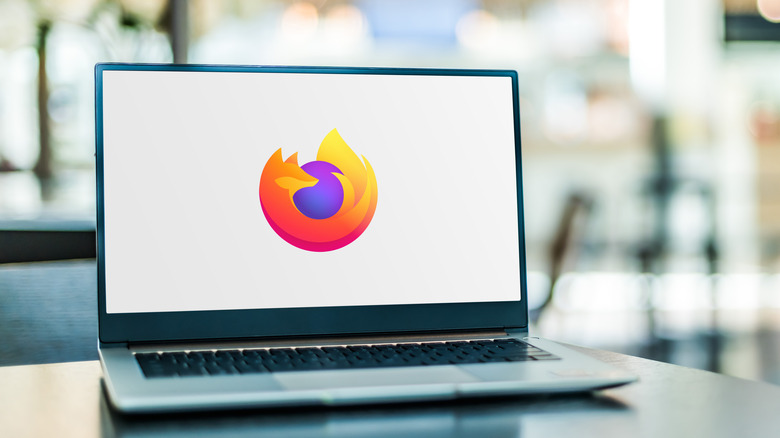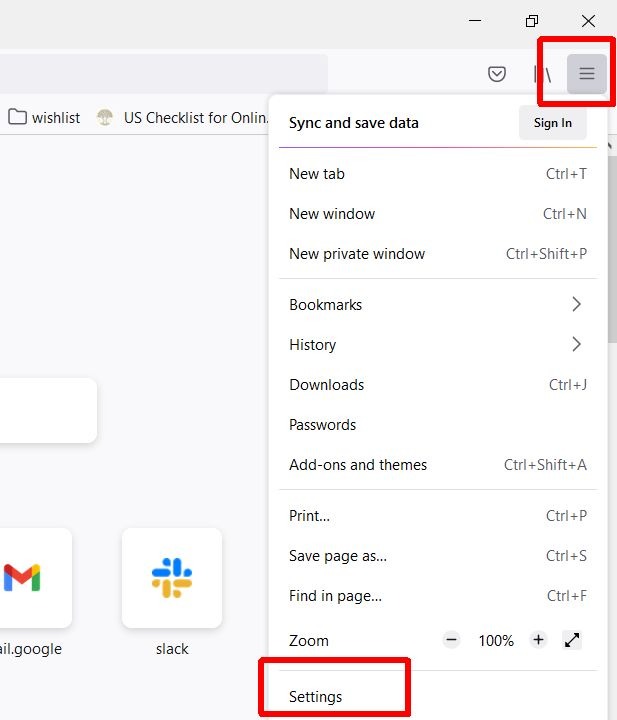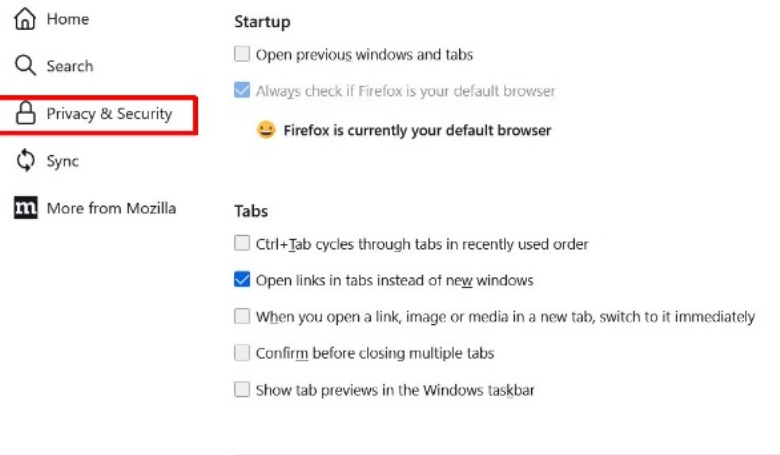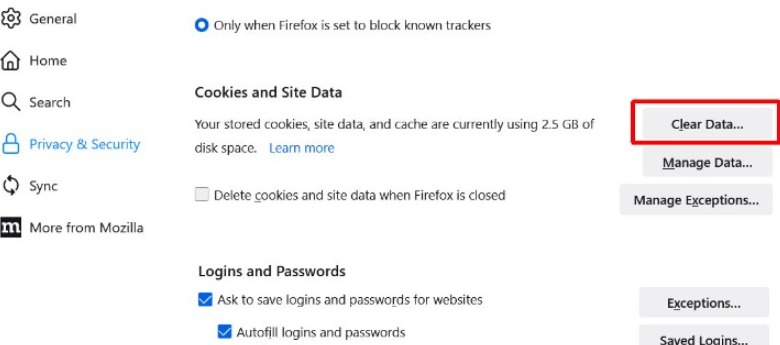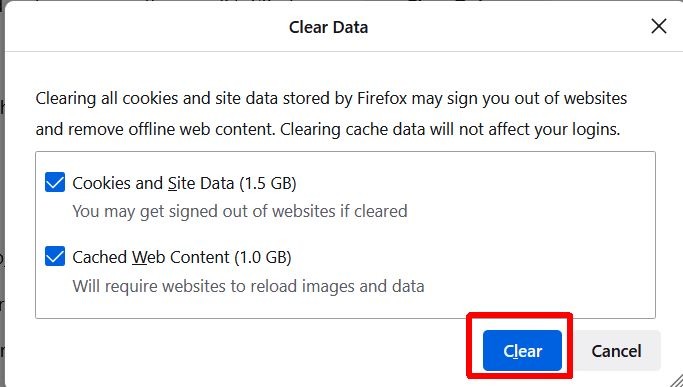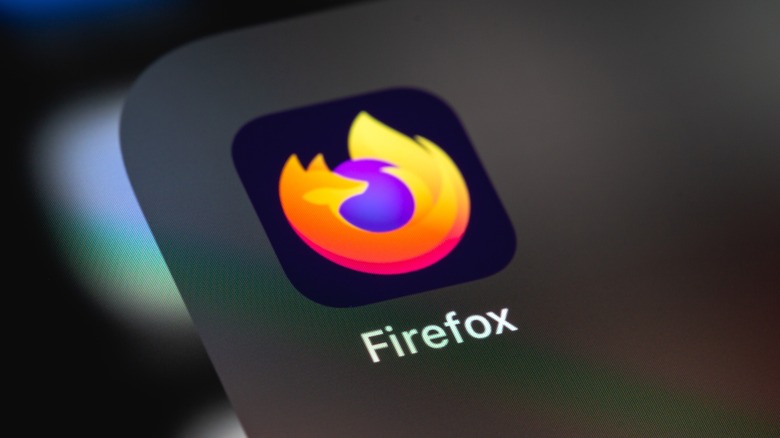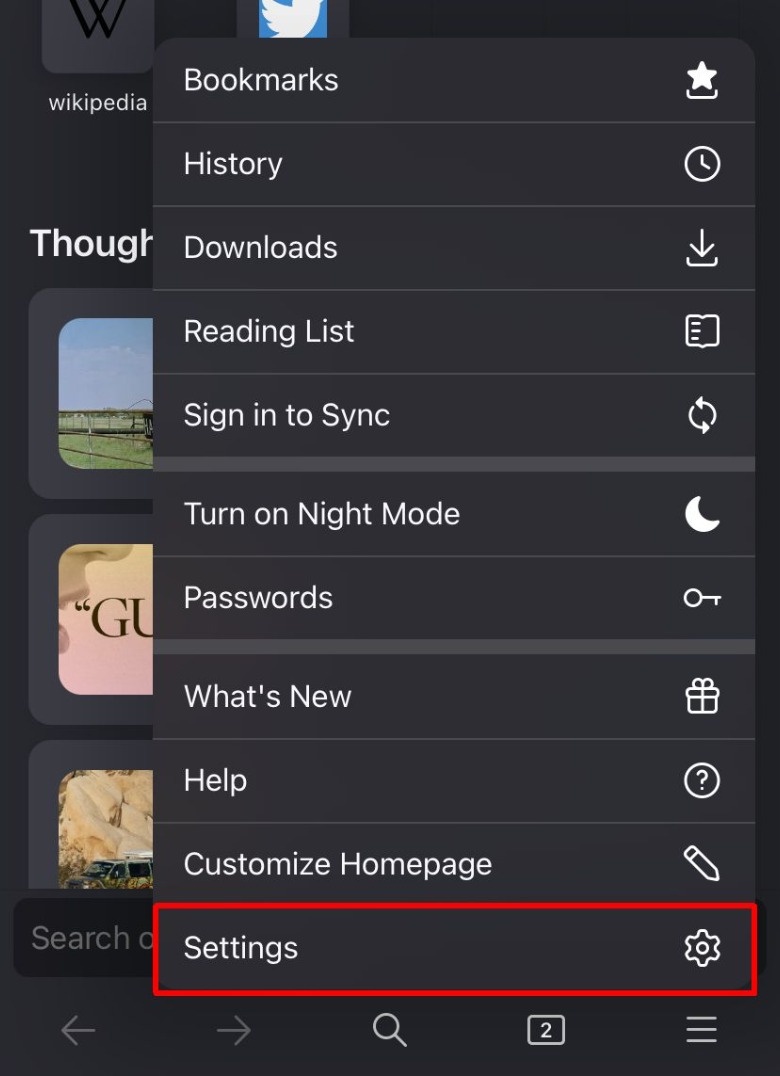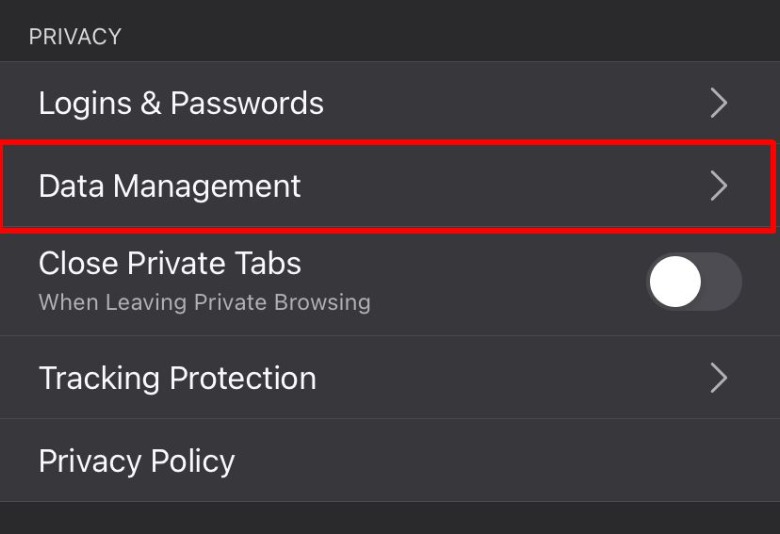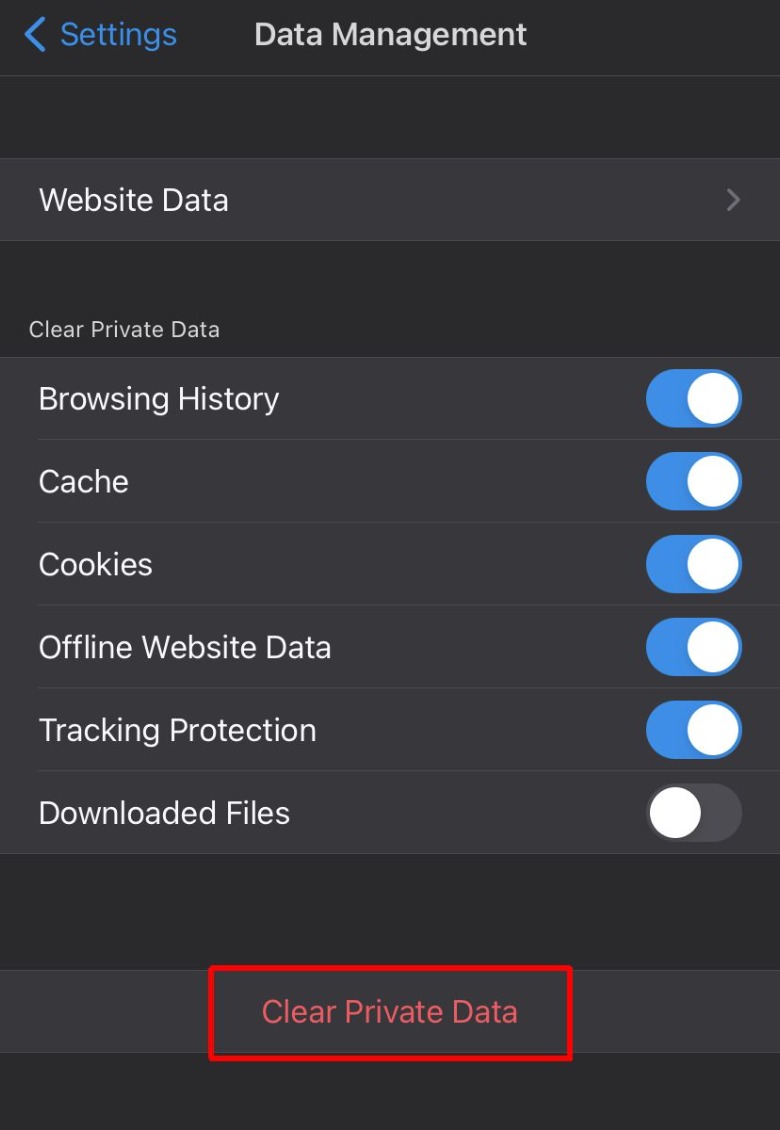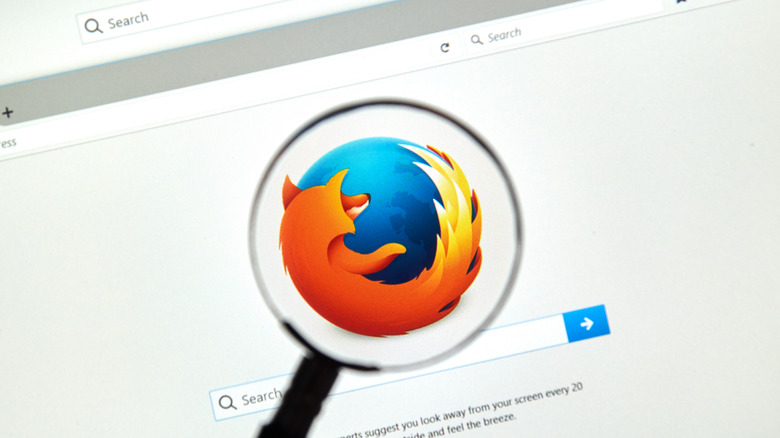How To Clear Cache In Firefox
If something is going wrong in your browser, one tried and true troubleshooting method is to clear its cache. This is because when you're using the internet, your browser is saving information either entered by you or from the website itself. If your cache has old information stored, this could cause issues as you try to use a website again. For example, if you previously loaded a web page that has since updated an image, you may still see the old version of the image the next time you visit until you clear your cache.
With that said, there are some downsides to clearing your cache that you should be aware of before doing so. Clearing your browser cache and cookies erases all of the information you have entered on any website. This means you'll be logged out of these websites and will need to enter the login credentials again the next time you visit them. As long as you have this info saved somewhere, though, clearing your cache can help with many browser issues and it's ultimately a small price to pay. As explained below, Firefox users can easily clear the cache on both the desktop and mobile versions of the browser.
How to clear Firefox cache on desktop
It only takes a couple of steps to clear the cache on the desktop version of Firefox, as explained by Mozilla on its support website. Before following these steps, make sure to backup any website login credentials you may not have memorized already; this can be done by, for example, saving them in a password locker like LastPass or in Firefox's own password manager. Once your usernames and passwords are safe, follow these steps to clear the cache in Firefox on Desktop.
1. Open Firefox and click on the "Application Menu" button in the top right corner of the browser next to the address bar.
2. Click on "Settings" in the menu that opens.
3. Click on "Privacy & Security."
4. Under "Cookies and Site Data," click on "Clear Data."
5. There are two options you can check depending on the data your want to clear. The first option is "Cookies and Site Data." If this option is checked, you'll be signed out of any websites you're logged into and you'll need the sign-in credentials to log back in. To fully clear your cache, you'll want to check this option, but you can try selecting "Cached Web Content" only first to see if that alone fixes your problem.
6. Click on "Clear" to delete the data.
It'll take a moment or two, but all of your cached browser data will be cleared. It may be a better option to avoid clearing cookies and site data initially to see if clearing only web content solves your issue, but fully clearing all cached data will be necessary in some circumstances.
How to clear Firefox cache on mobile
Clearing the cache in the Firefox mobile app is a bit different than on the desktop version, but it can still be done very easily. This can help clear up precious space on your phone in addition to potentially fixing issues with loading web pages. Again, make sure you have any important information saved somewhere else before deleting the information, then follow these steps to clear your cache or other store browser data stored in Firefox.
1. Open the Firefox app and tap on the menu icon located in the very bottom right corner.
2. Tap on "Settings" located at the bottom of the menu that opens.
3. Scroll down to the "Privacy" section and tap on "Data Management."
4. On the next screen, you'll see options to select multiple types of data. You can either clear all of it or certain types of browsing data, such as history or downloads. To make sure you clear your cache, though, you'll want to toggle on the "Cache" option.
5. Tap on "Clear Private Data" to clear the cache and delete any other types of data that were selected.
When to clear your Firefox cache
The cache is used in a browser to store information about the websites you visit in order to circumvent the need to redownload this information every time a webpage is loaded. As you may imagine, this adds up over time and can amount to a lot of data, some of which may eventually become outdated. Users may experience issues when trying to use websites where the cached version and newer website updates don't match. This is why clearing the cache can sometimes help when web pages aren't working correctly. The browser cache can also take up space, and clearing it can help open that up. However, this storage space usually isn't extremely large, and clearing your cache should really be saved for when it might help you with troubleshooting.
Keep in mind that cookies are different than cached content, but similar in that they store information from websites. However, this information is usually things you have entered yourself, such as usernames and passwords. Clearing cookies periodically can be a good way to keep sensitive information safe, such as bank account logins. It can also clear up space on your computer, as with clearing cache.