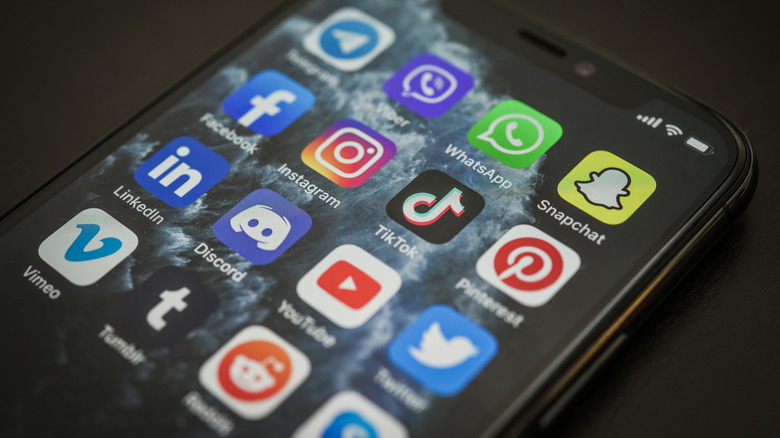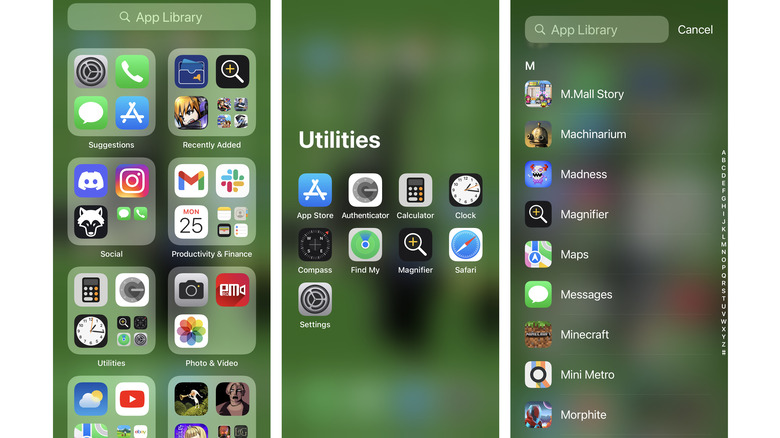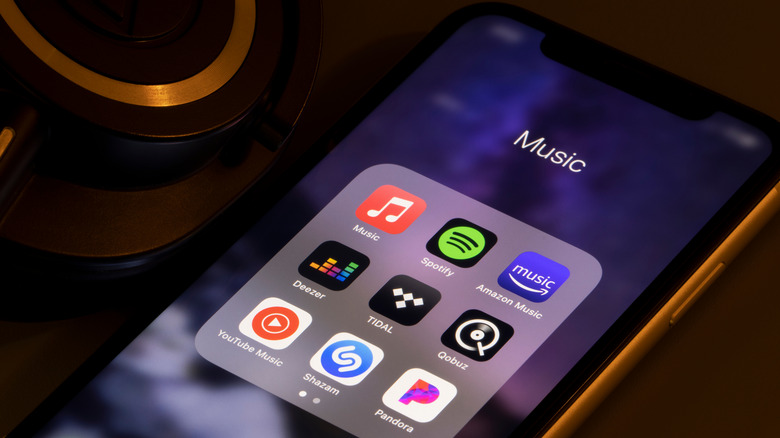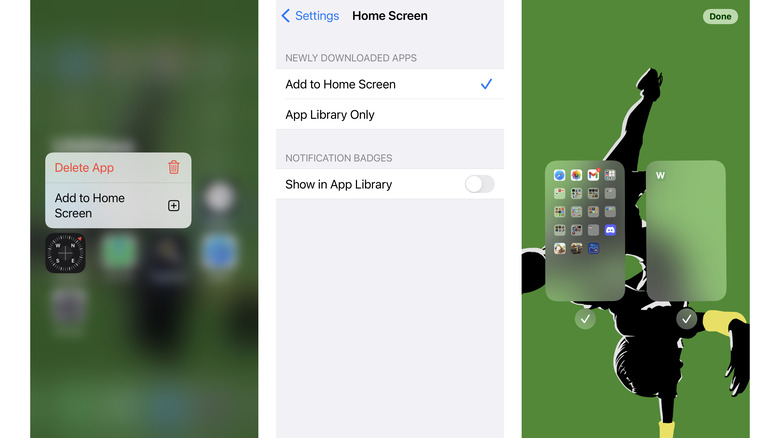How To Use The App Library On iPhone In iOS 15
Apple introduced App Library in iOS 14 back in 2020 as an alternative (and automatic) way to keep your iPhone and iPad organized. More specifically, according to Apple, this feature categorizes the various apps you've installed on your device based on how you use them. For example, App Library may group apps for social media platforms together or put all of your photo and video apps together. Alternatively, you may find all of the games you have installed lumped into a single category.
Your most recently downloaded apps will also appear together, and the App Library will suggest a handful of them based on what you tend to use most often. Because App Library keeps track of your installed apps, you can hide icons for things you don't often use from your Home screen and still find them in your App Library. Since this is all done automatically, there's no need for you to organize your App Library, which is separate from your Home screen (that you absolutely can continue to organize if you prefer). This automatic organization also means you can't adjust it manually, however — you can just opt to use it or ignore it.
How to use the App Library on iOS 15
To open your iPhone's App Library, swipe left from the Home screen (via Apple). If you have more than one page worth of apps you may have to do this a few times. You'll know you're in the App Library when that term appears at the top of the screen.
Once open, you'll be able to scroll up and down through the categories it has automatically set up for you, all of which look like larger versions of the folders you'd see on the Home screen. The big difference is that in App Library, you can immediately open an app by tapping on its icon rather than having to open a folder first. If there are more than four apps in a category, you can tap on the smaller groups of icons displayed in a given section to see all of the apps that fall under that category — and then, of course, tap an icon to open the app.
If you can't find the app you want or aren't sure where to start looking, you have a couple of options to help you. Tap the App Library search bar at the top of the screen and start typing the name of the app you're looking for to pull up an alphabetized list, which will shuffle around and narrow down the apps presented as you add more letters. Alternatively, you can swipe up from the top of your App Library to pull up the alphabetized list and either scroll through it manually or tap on the tiny letters on the right-hand side of the screen to jump to a specific alphabetized section.
How to organize the App Library on iOS 15
The categories your App Library makes for you can vary a bit depending on what's installed. As mentioned, the "Suggestions" category will include some of your most commonly-used apps, while "Recently Added" is for the apps you've installed most recently. In both of these cases the number of apps included is relatively small (four and eight, respectively). Other categories could have more or fewer apps in them, depending on how iOS 15 organizes everything.
If you want to manually organize any of this, there's some bad news: you can't. Not in the same way you can organize your Home screen, anyway. You can't drag and drop app icons around or rename the generated folders, but you can remove non-Apple apps if you decide you don't want to see them by tapping and holding on that app's icon, selecting "Delete App," then tapping "Delete" to confirm (via Apple).
It's an imperfect system, however. All of the apps you have installed — even if they're hidden on your Home screen — can be found in App Library, but they may not end up where you expect. For example, the "Weather" app may show up in "Other" rather than, say, "Utilities." Or you may find one or two games in a category that's decidedly not for games. Fortunately, using the App Library is really simple, so even if an app or two ends up somewhere unexpected you can still find them fairly easily.
How to disable the App Library on iOS 15
Disabling the App Library on your iPhone is even less possible than organizing it, as there's no option to turn it off or hide it in any way. That said, there are ways you can avoid it. One way is to make sure you never have to use it in the first place. This can be done by making sure all of your app icons are visible on the Home screen (tap and hold the icon in App Library, then select "Add to Home Screen"). You should also make sure the apps you download don't default to only appearing in your App Library by going to Settings > Home Screen and selecting "Add to Home Screen."
Another approach is to make all of your Home screens visible since it's possible to hide them, and fewer screens mean it's easier to swipe to the App Library. This is likely enabled by default, but if you previously hid any of them, you can undo the action with just a few steps. Tap and hold an empty part of a Home screen until the app icons begin to wiggle, then tap the small bar full of dots that appears above the Dock. Make sure all of your Home screens are checked off (this tells iOS 15 to show them), then tap "Done" in the top-right corner of the screen.