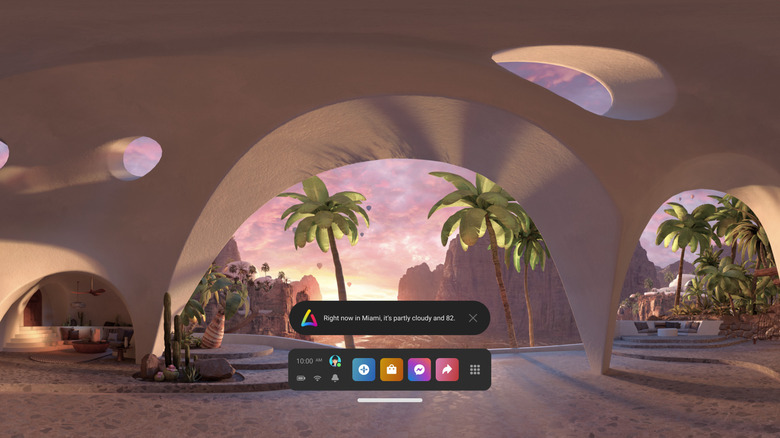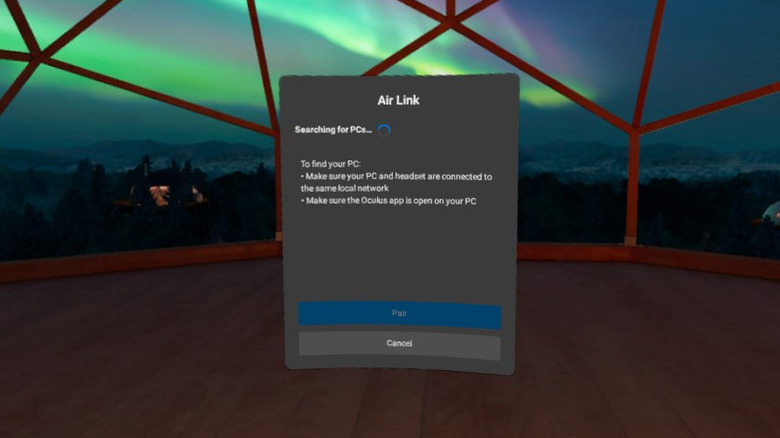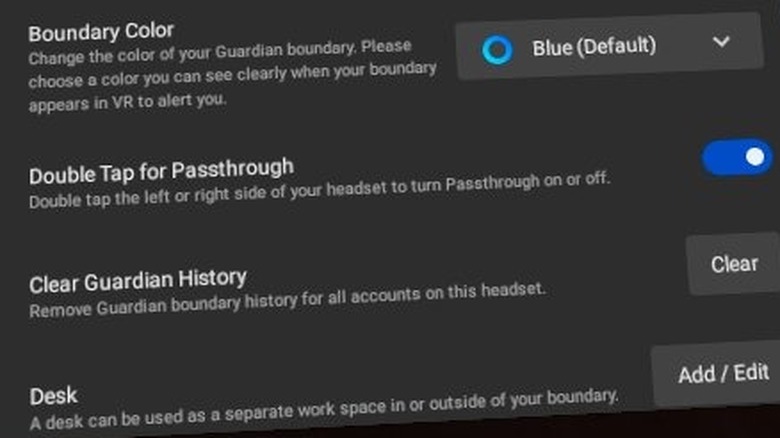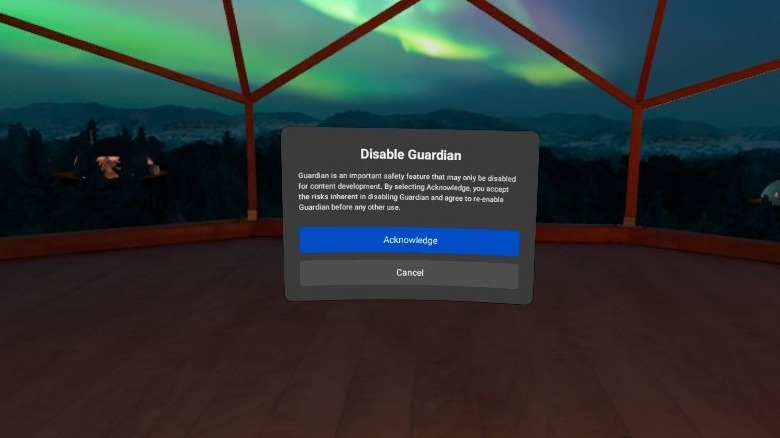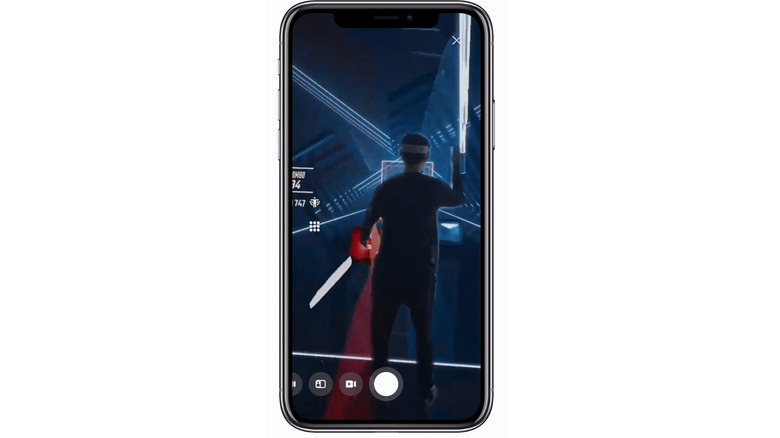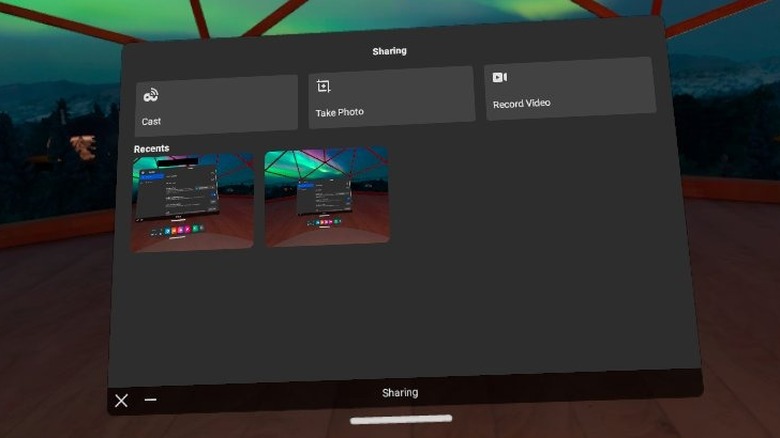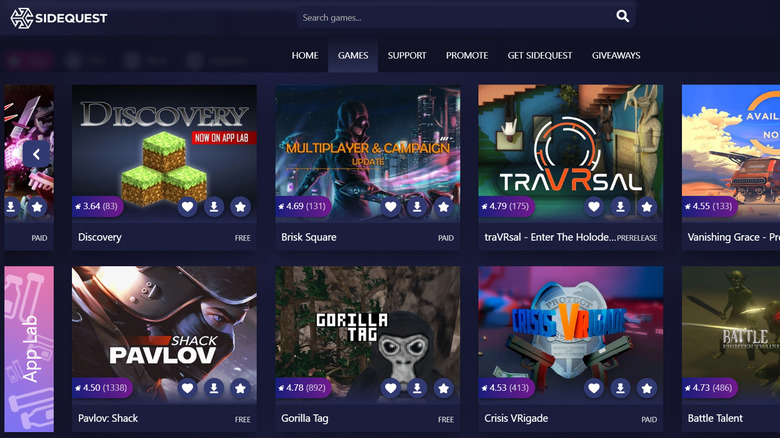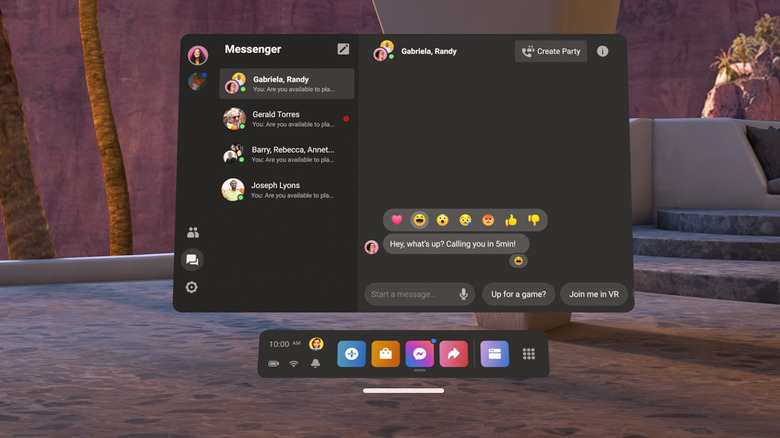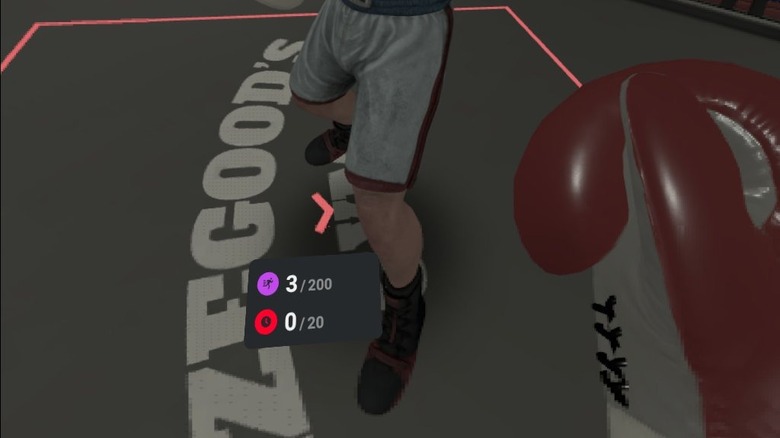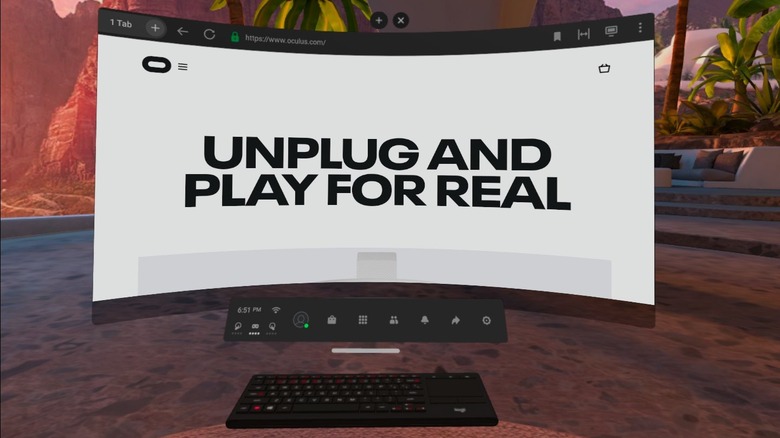Things You Never Knew Your Oculus Quest 2 Could Do
The Meta Quest 2 has revolutionized VR. It's wireless, standalone, and available for as low as $300. It's also versatile; Quest 2 owners can use their headset to work, watch movies and TV shows on a massive virtual screen, hang out with friends, get fit, and play a massive, continuously evolving library of games. And that's just the stuff you know about. The Quest 2 has a large number of hidden features which could enhance your experience. Some improve safety, some make the Quest 2 more user-friendly, and some are just fun.
You will have to enable several of these features in the experimental area of the Quest 2's options menu. Getting there is simple, you just go to settings, then to experimental. Many of these options are also available on the original version of the Quest, so if your device is older, don't worry. Meta hasn't forgotten about you.
Control the Quest 2 with your voice
Controlling the Quest 2's menu isn't complex — you just point towards an option you want and pull one of your controllers' triggers. But things can get even simpler than that. With a few steps, users can set up voice commands on their Quest 2. No more scrolling through all of your apps to find that game you haven't played in three months; simply say it out loud, and it will launch. Meta claims voice commands offer more functionality than simple navigation. You can check the weather, adjust settings like your guardian, manage your social media, and ask Facebook to answer any questions about general life that bug you. If you don't want to enable the "Hey Facebook" feature, you can double tap the Oculus button on your right controller before issuing a voice command.
You can set up voice commands in a few ways. You can double press the Oculus button on your right controller, enable the "wake word" (hey Facebook) in the experimental features menu, or enable them in your quick settings menu. You can access the quick settings menu by hovering your pointer over the clock on the left-hand side of the Quest 2's main menu until it pops up. The experimental features menu can be accessed from your Quest 2's main settings menu and is something you will see mentioned a lot in this article.
Play PCVR wirelessly
The quest packs a surprising punch for its size and price point. But the standalone headset's scale, range of games, and graphical capabilities are still miles behind those offered by PC VR. One of the Quest 2's selling points is that you can use it as a PC VR headset as well as a stand-alone device. The most obvious way to connect your Quest 2 to a PC is with an official link cable, but those cost $79 and your Quest 2 will no longer be wireless. A better way is to use Air Link, a free feature Meta added that connects your headset to a gaming PC via WiFi.
The quality of the connection depends on the speed of your WiFi network, and there is a running debate on what configuration nets the smoothest connection. Some recommend getting a dedicated router for VR gaming; others recommend upgrading your home network to WiFi 6. From personal experience, the best method doesn't involve using a router directly. Instead, if your PC is capable, set up a 5ghz mobile hotspot by going to settings>network and internet>mobile hotspot. Name your hotspot something like "VR Hotspot" then connect to it with your Quest 2. This establishes a low latency direct connection between your headset and computer, allowing you to game wirelessly in VR. You then need to enable Airlink on both the Meta PC client and the Quest itself before selecting the PC to link with from the Airlink menu.
Tap back to reality
Passthrough is a helpful feature that allows you to see what is happening around you without taking off your headset. The feature uses the Quest 2's cameras to generate a live feed of the room around you. Passthrough comes on automatically if you step outside of your Guardian boundary. However, sometimes you need to activate it inside your boundary — like when you need to orient yourself, so you don't charge into a wall next time you're trying to punch something. There are a few ways to turn pass-through on and off inside your playspace, one of which involves going through a couple of menus each time you want to toggle it; the other involves the voice commands we mentioned earlier. The simplest one is to enable tap to passthrough.
To enable tap to Passthrough, head to settings and then Guardian — you should see an option to enable double tap for passthrough. If you are using an older version of the Quest's software, this option may still be one of the experimental features. Once enabled, users can double-tap their headset's left or right side to toggle passthrough on or off.
Turn off the Guardian
First, a warning — Meta's Guardian system is an important safety feature that alerts you as you get close to the safe play place boundary. Although you can turn the Guardian off, you probably shouldn't. While you may see amazing things in the VR world, you are essentially blindfolded in the real world. Accidents happen with safety features in place, some of which are documented on Reddit, so turning off those safety features increase your chances of injury.
There are times when turning the Guardian off makes sense, and the ability to turn it off is listed as a "development" feature. Some Youtubers have made VR renditions of their houses; it would be impossible to wander around one with a Guardian in place. If you are sitting down to enjoy a movie in VR, turning the guardian off might be a better option than the stationary boundary. If you place one of the controllers too far away from you, it might cause the Guardian to show up and obstruct your view.
As NYU's Future Reality Lab explains, disabling the Guardian involves enabling developer mode. To do this: open the Oculus mobile app on your phone or tablet, go to settings, more settings, developer mode, then enable. You should now have access to a developer section in your headset's settings. Put your headset on, go to settings>system>developer and you'll see the option to turn off the Guardian. Before your Quest disables the Guardian, a warning box pops up and you will have to accept any injuries that come from disabling the headset's primary safety feature are your fault.
Cast to a phone, tablet, PC, or TV
Although the Quest has some great group experiences, like the stalwart "Keep Talking and Nobody Explodes," most of its content doesn't work in an in-person group setting. In most scenarios, the player will be having the time of their life, while everyone else will be watching them shriek and flail around gracelessly. Spectators may find this funny for a few minutes but will quickly grow bored once the novelty wears off. Things change when they can see what you're shrieking and flailing at.
Enter the Quest 2's cast feature, allowing players to share their point of view with a phone, tablet, computer, or TV. Casting to a phone or tablet is as easy — simply download and sign into the oculus app, ensure the phone and headset share a WiFi network, and press the cast button in the top corner of the app to get started. Casting to a computer is similar, but users will have to sign in to Meta's casting website with their Facebook account. You will need a Google Chromecast and a phone to cast to a TV. The setup is the same as casting to a phone or tablet, but after clicking the cast button replace "this phone" in the dropdown menu with the Chromecast, you want to use.
Take a screenshot, record, and go live
There are two ways to take a screenshot on the Quest 2. The way Meta recommends, which is a bit convoluted, and the simple way that won't make you miss the moment you wanted to capture. Meta's method involves pressing the Oculus button on the right touch controller to open the universal menu, opening the sharing panel, then clicking on "take photo." Alternatively, just hit the Oculus button and right trigger at the same time while wondering why Meta designed this easy shortcut but didn't feel the need to mention it on their website. The sharing panel can also be used to record gameplay sessions.
Before June 2021, the sharing option had an option to "go live" with your gameplay sessions. Unfortunately, this option was removed as part of the v30 update, and now broadcasting your VR experiences has become more difficult (via RoadToVR). It is still possible to go live from your Oculus, but you will need to first cast your session to a PC like we described above and then use whatever streaming provider you are most comfortable with to broadcast the feed.
Play experimental apps
Some genuinely great games are still in development, and you can play most of them for free. "Pavlov" is a good example, it is arguably the best VR shooter around and the version available on PC costs $24.99 on Steam. If you don't have a PC or $24.99, the Quest version, "Pavlov Shack," is free on Meta's App Lab. App Lab games don't consistently show up if you use the store search and can be hard to track down — which is why it's best to use a site like SideQuest to find the app you want.
SideQuest was the original way to sideload apps in development to the Quest and Quest 2. It proved so popular that Meta referenced it directly during App Lab's launch and continues to work closely with the platform. SideQuest also features apps that haven't made it into the App Lab yet, most are free, but others have to be purchased.
To add an App Lab game to your quest, simply find the one you want on a site like SideQuest, click the "Download App" link, which should take you to the Quest Store (make sure this is the official Meta site), sign in, then click "Get." The app should automatically download and install itself on your Quest 2 next time you turn it on. Installing non-App Lab games on Sidequest requires you to download their client and connect your headset to a laptop, PC, or Android phone.
Message people on Facebook
VR opens up a variety of new social possibilities, but some older social staples have come along for the ride too. You can access a limited version of Facebook's messenger app on the Quest 2. You won't be able to make voice or video calls via the Quest app, but you can read and reply to any messages you have in Messenger. The people you chat with don't have to have a Quest; they can just use the Facebook chat function like they normally would.
To access Messenger, you'll need to click the social icon on the quick menu. Messenger is one of the options alongside the more Quest-based Oculus chat. If you're planning a group gaming session, you can use Messenger to quickly form parties with your real-life friends who own Quests. One exciting feature of the Quest version of Messenger is the ability to add people you've recently played with. Equally, if the thought of the weirdos you bump into online, adding your real Facebook account terrifies you — or you're just annoyed by the messenger popups — you can log out of Messenger from the same area. Just click the settings tab and sign out.
Warn you when something enters your playspace
The Quest 2 is essentially a very entertaining blindfold, as we mentioned earlier. While most people who have a VR mishap only injure themselves, there is always a danger of striking a person or family pet as you swing for a virtual zombie or flail your lightsaber around. Unless you use Guardian Space Sense, another of Meta's experimental features. Space Sense will show you an outline of anything that enters your designated play space, and it can highlight objects as far as nine feet away. Space Sense outlines hazards in a strange blue/purple color, which is less intrusive than pass through but is a trippy experience of its own. Because of this, it's worth turning Space Sense on just to experience it, the safety element is a bonus.
Space Sense can be enabled through the experimental features menu. As an "experimental feature," it is still in the testing phase. While it might prevent accidents, you should still make other members of your household aware of VR and the possibility of you making random violent movements in their direction.
Track your VR fitness stats
VR requires a lot more energy than other gaming mediums. According to the Virtual Reality Institute of Health and Exercise, some games can burn between 10 and 13 calories per minute — roughly equivalent to biking. Even if you don't pick the most intense option, VR can still be a good workout. So it's handy if you can keep track of how many calories you've burned during your session.
Meta also understands the link between VR and fitness, so they released their Move VR app. The app takes some of your information like height and weight, tracks your movement, and estimates how many calories you burn during each VR session. You can glance down or up (depending on your preference settings) to see how you are doing, and you can also view how many calories you have burnt over time. You can enable Move VR through the app or the quick settings menu.
Bring your desk, table, and keyboard into VR
As virtual and augmented reality improve, the lines between the virtual and real worlds increasingly blur. In February 2021, Meta gave people a taste of what is to come with Quest's 26.0 update. Users could now bring their physical desks, couches, and chairs into VR with them, which is very useful if you need a safe area to sit down in during a long play session. It is also handy if you want to switch from standing to sitting-based apps without resetting your Guardian. The option to add a couch is in the Guardian section of your settings menu. Selecting the option will open passthrough. From there, you can use the touch controller's trigger button to drag a rectangle over your seating area. Once done your "couch" should be visible in your Oculus home. If you haven't updated your Quest 2 in a while, and don't want to update it now, the option to add furniture may still be in the experimental section of your settings menu.
If you want to get some work done in VR, you can also take certain keyboards in with you. According to Meta, the following keyboards are currently supported: Apple Magic Keyboard, Logitech K830, MacBook Pro 13" (2016-2020), MacBook Pro 15", MacBook Pro 16". The company also says it is working on adding more keyboards in the future. If you don't own one of the keyboards on the list, you can also use Passthrough cutout to see your desk, mouse, and keyboard while in Workrooms.