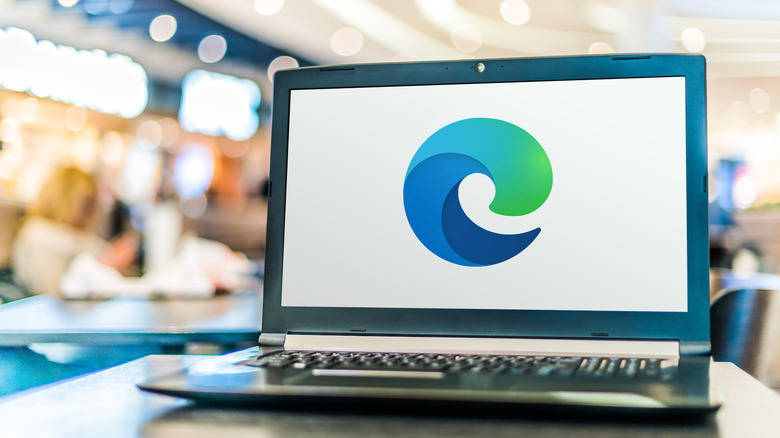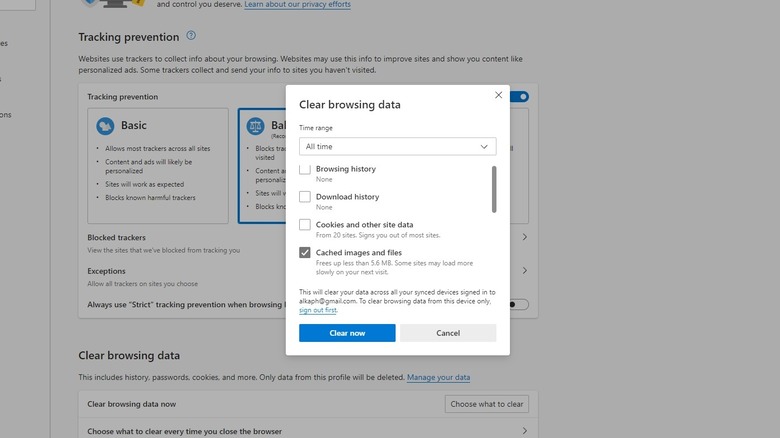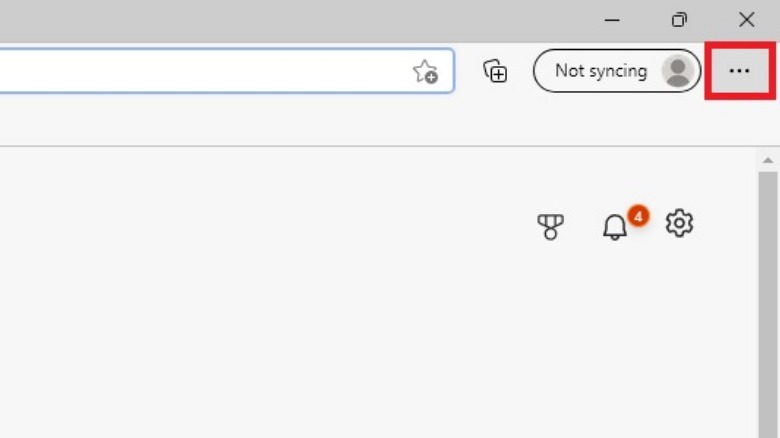How To Clear Cache In Microsoft Edge
Whether you're using Microsoft Edge or Google Chrome, you may one day find that some websites are not loading as they should. Perhaps you're having issues filling out a form, or you're not seeing new content that should have appeared on the site you're trying to load. A lot of these problems can be traced back to your browser's cache, and fixing them may be as simple as clearing it out.
What does clearing your cache in Microsoft Edge really do? Simply put, it gets rid of all cached files that your browser keeps and reuses when you visit the same website multiple times. Certain parts of every website can be preserved and used again, such as logos or various parts of the code that generally tend to stay the same on most iterations of the site. Putting these parts in a cache means that you won't have to redownload them each time you go from site to site, and this can be as simple as going from the homepage of a website to an article that catches your eye. Without the cache, you'd be forced to download everything over and over, drastically slowing down your browsing speed.
Since the cache is so useful, getting rid of it might seem counterintuitive, but it isn't, and you'll find yourself clearing it every so often. If you're running into problems loading a certain website, and you know that your internet works well and isn't being throttled, try to clear out your cache. We'll show you how to do it in a step-by-step guide below.
How to clear your cache in Microsoft Edge: step-by-step
Clearing your cache in Microsoft Edge is super simple, and there are two ways to do it, but they all lead to the same thing. We'll show you both and let you pick the one you like best. Be mindful of the boxes you tick when it comes to clearing browser data, as you could accidentally delete something you don't want to lose. For example, deleting cookies sounds very similar to clearing your cache, but it will log you out of every website you're signed in on — a real nuisance if you don't remember every password!
How to clear your cache in Microsoft Edge with a keyboard shortcut:
-
Open up Microsoft Edge.
-
Press the keys CTRL, SHIFT, and DEL simultaneously.
-
In the new window that pops up, untick all the boxes except "Cached images and files."
-
Review what's getting deleted and click "Clear now" to confirm.
How to clear your cache in Microsoft Edge by going through the menu
It's also possible to clear the cache in Microsoft Edge by going through the menu. Here's how to do so:
-
With your Edge browser open, click the three small dots in the top right corner.
-
Click "Settings" at the bottom of the dropdown menu that shows up.
Advertisement -
On the left-hand side of your screen, navigate to "Privacy, search, and services."
-
Under the "Clear browsing data" section, click "Choose what to clear."
-
Untick every box except "Cached images and files" and press "Clear now."
That's it! Your cache has been cleared. You can restart your browser for good measure and then try to load that website again. However, remember that everything will load slightly slower for a while, so don't be discouraged if it takes a little time for things to appear on the website — especially if your internet connection isn't the fastest.