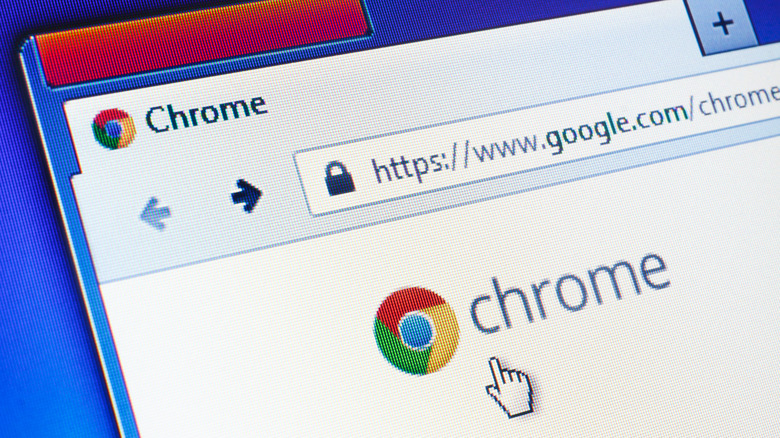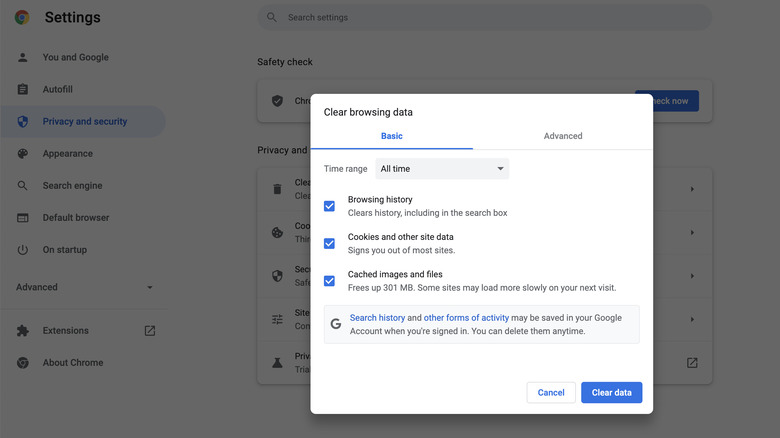How To Clear Cache In Google Chrome
Web browsers, by design, will store a lot of information — image data, form data, etcetera — for each website you visit in order to load them faster on return trips. Handy if you're in a hurry, but this stockpile of data can result in using up a bit more storage space than you might want. Chrome – not to be confused with Chromium – like most browsers, has its own cache of data like this. And, like most browsers, you can clear that cache out manually whenever you want.
There are a few reasons why you may want to clear your cache — aside from the basic "just because you can," which is always an option. Aside from the previously mentioned storage space clearing your cache could free up, it's usually the first thing to try if a website isn't functioning properly for you. If everyone except you can use a webpage without a problem, you might need to perform this web browser equivalent to a reboot.
Cache clearing is also a common way to deal with browser cookies, which are typically used to track your virtual movement through a website but in some cases are also used to track all of your browsing habits (hi, Facebook). If you think a website you've visited might be keeping tabs on you, this is an option worth considering.
What does clearing the cache do?
Clearing out your cache can create some mild inconvenience at the same time as it potentially fixes issues. Nothing too significant, but it's important to expect to deal with a couple of small setbacks whenever you clear your cache. When clearing out all of Chrome's stored website data, probably the most obvious effect for you will be having to allow the system to re-cache the same data the next time you visit a site. So online spaces you frequent may not load as fast right after you delete everything.
Form data could be a bigger annoyance if you regularly order items online or visit websites that require you to log in, however. When the cache is cleared, so is all of that stored form data, meaning you'll have to manually enter your user name and password to log back in on your next visit. And this applies to all of the websites you're logged into.
This can be mitigated somewhat in advance if you make use of Chrome's built-in feature to remember usernames and passwords for you. But while it will save you from having to remember all of your passwords, it doesn't help on the other end of the connection — so if a website (like, say, a bank), usually recognizes your device, clearing the cache will result in you needing to reverify your connection upon login.
How to clear Chrome's cache
Clearing your cache in Chrome is very straightforward once you have the browser open. On PC, click the More tools option in the top-left corner of the screen (or click Chrome if you're using a Mac), then click Clear Browsing Data. This will pull up a new window showing both Basic and Advanced options, with the former offering a smaller number of options than the latter.
Under Basic you can check or uncheck Browsing history along with Cookies and other data and Cached images and files, with all of the checked options being deleted once you start the process. When you've decided what you want to delete or keep, you can select the timeframe you want to remove: the past hour, 24 hours, seven days, four weeks, or All time (i.e. absolutely everything). Click Clear data then give Chrome time to finish — and you're done.
Your Advanced options are similar to Basic, except you can also choose (or not choose) Download history, Passwords and other sign-in data, Autofill form data, Site settings, and Hosted app data. As with Basic, once you've decided what to delete and what to leave alone, select the timeframe and click Clear data, then wait for Chrome to finish the process before you change a whole bunch of other settings in the app.