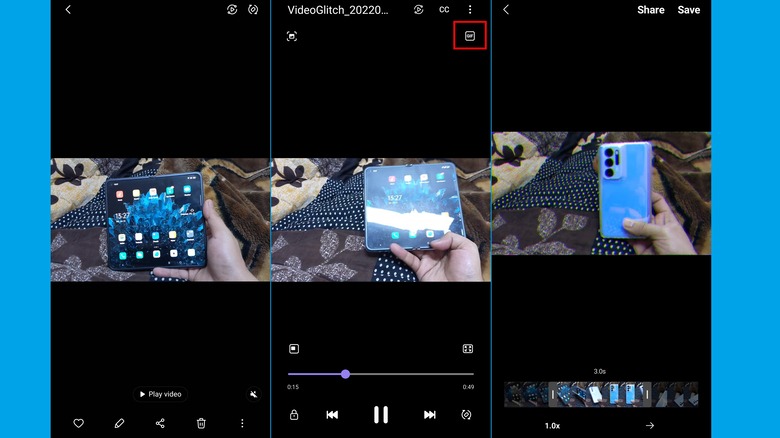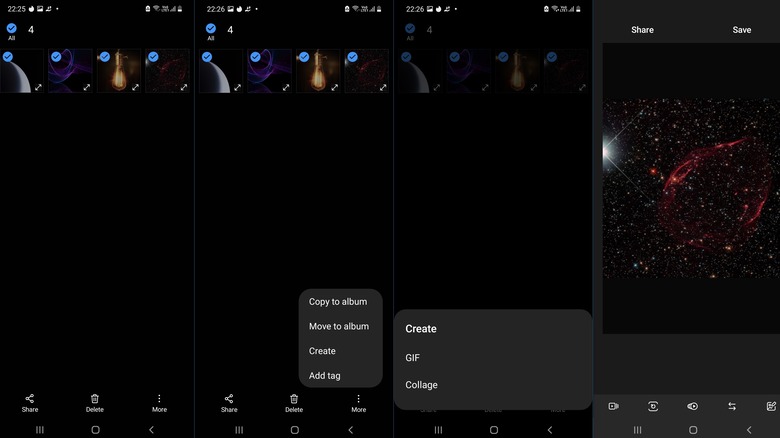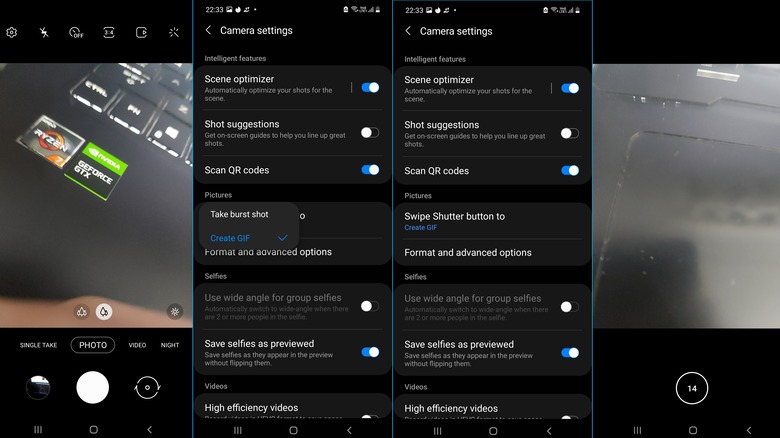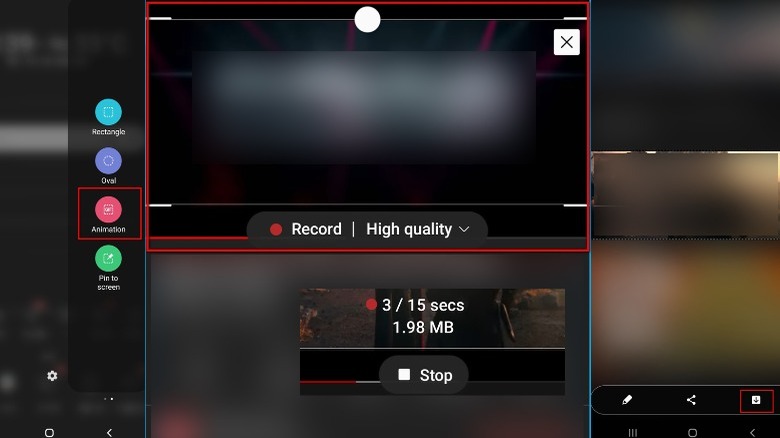The Hidden GIF Feature Samsung Galaxy Users Need To Try
We may receive a commission on purchases made from links.
From group chats with college mates to Slack channels at work, GIFs have become a staple of digital conversations. Exporting a GIF from sources like GIPHY is just a few clicks, or taps, away, but creating an original GIF can be quite a hassle. One can trim a short video segment and upload it to one of the many GIF-making tools on the web, but it requires a decent internet connection to get it done, and the process can take a considerable amount of time. There are mobile apps to get the job done, but most of them happen to be an ad-ridden mess. Meanwhile, Samsung offers a native GIF-making tool on its Galaxy phones, and it works like a charm.
The best part about using the GIF-making system on Samsung's Galaxy phones is that it requires so little processing power that it's able to offer a smooth experience on devices of all sorts, from the most expensive Galaxy S to the most budget-centric Galaxy M. Aside from letting users extract short segments from videos to convert them into a GIF, it also offers an option to stitch multiple photos into an animated GIF slideshow. This system can turn any screen recording into a GIF, as well.
Trim a video and make a GIF
Before we delve into the details of GIF-making, make sure you are running the latest version of One UI and the default Gallery app on your Samsung Galaxy phone. Screenshots in this article depict v12.1.07.7 of the Gallery app.
To begin the GIF-making process using a video clip, open your Galaxy device's Gallery app and find your desired video.
-
Once you tap on a video and it opens a full-screen preview, tap on the pill-shaped 'Play video' button at the bottom.
-
As soon as the video starts playing, tap on the GIF button in the upper right corner.
-
Tapping on the GIF button opens an edit page with a seek bar with all the video frames at the bottom. Here, you can trim the clip length — and remember that the full trimmed clip must be a duration of six seconds or less.
-
In the bottom left corner, you will see a 1.0x button. Tapping this button slows down video playback speed to 0.5x or speeds it up by 2x.
-
Once the desired section of video has been selected, hit the right arrow key in the bottom right corner and select the save button at the top. If you've never created a GIF using this tool before, it will automatically get saved in a dedicated GIF folder in the app.
Advertisement
Stich photos into a GIF
Another cool trick up the Gallery app's sleeve is the ability to create a GIF file by stitching multiple photos into a short clip. A key advantage here is that instead of turning photos into a video montage that takes up some precious storage and needs a third-party app, the Gallery app skips that step entirely. Follow these steps to see how it's done:
-
Open the Gallery app and head to the folder with the required images.
-
Select the photos you want to convert into a GIF.
-
Once the photos have been selected, tap the three-dot menu button in the bottom-right corner of the screen.
-
In the menu window, select Create followed by GIF to open a GIF creation screen.
-
On the GIF-maker page, you can adjust the point at which the animation starts, delete photos that you'd like to remove, and tweak your aspect ratio. Depending on the number of photos, you can speed the GIF animation all the way up to 15x. You can also draw on the GIF, add stickers, text, Bitmoji, and even your custom face emoji.
-
Once the necessary decorations have been put in place, tap on the Save button at the top, or directly share it with your contacts by hitting the Share button.
Advertisement
Use your camera to capture a GIF
If the aforementioned steps look daunting, Samsung Galaxy phones offer an even easier method to create GIFs straight from the default camera app. This option allows you to skip the bit where you open your Gallery app, relying instead on the Samsung Camera app:
-
Open the Samsung Camera app installed on your Galaxy phone.
-
On the home screen, make sure you're in the photo capture mode to access the right tools.
-
Tap on the gear-shaped settings icon in the top-left corner of the screen.
-
On the camera settings page, tap on "Swipe Shutter button to" and select "Create GIF."
-
Now, when you swipe down on and hold the shutter button, it will capture a burst of frames with your camera and automatically turn the result into a GIF.
GIFs created with the camera app are not stored in the dedicated GIF folder in the Gallery app. Instead, these straight-from-camera GIFs are saved in the Camera folder of the Gallery app. If you're searching for these images with a file explorer, you'll need to head to internal storage, DCIM, and Camera.
Create a GIF using a Smart Panel
Edge Panel is a feature that allows Samsung Galaxy device users to quickly access the apps or tools they frequently use with a swipe gesture. It appears as a small vertical bar on either the left or right edge of the screen, and it opens when the user swipes inward across it. Opened, this panel appears as a vertical tray of app icons and a few nifty tools. This feature is deeply customizable and includes quick access to features like a screen recorder that exports recordings directly to animated GIFs.
You'll need your Edge panel to be activated before you can do anything. Open your Settings app, head over to the Display section, and toggle the Edge panels option (if it's not already enabled). From there, swipe in across your Edge panel to open, then tap on the Settings icon at the bottom and enable the "Smart Select" carousel of tools. You'll be looking for the pink icon with the name Animation.
Once your Edge panel has Animation available, you'll need to swipe open your Edge panel and tap this Animation button to start the process of capturing a screen recording as a GIF.
- Tap the Animation icon in your Edge panel to open a selection window with adjustment options for size and quality.
- Once your frame is set, tap the Record button at the bottom of the frame resizer.
- Once a few seconds have been captured, tap Stop.
You can record a video of a maximum of 15 seconds duration for turning it into a GIF. Once the screen recording is ready, hit the download button (down arrow icon) at the bottom of the frame to save it. You can choose to scribble on it and have some fun before downloading it. This is one of the most convenient methods of turning whatever you're watching on your phone into a GIF without breaking a sweat.