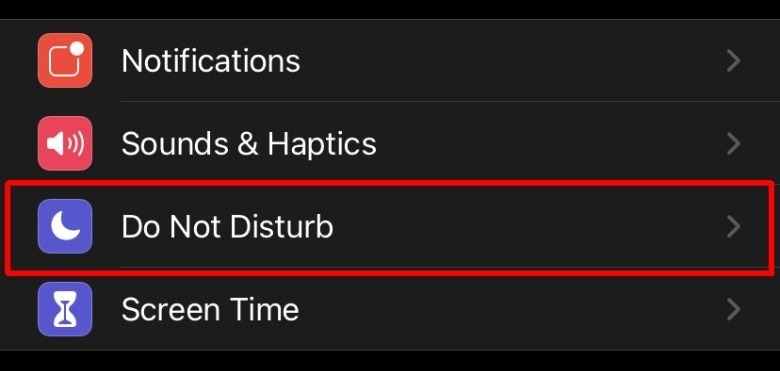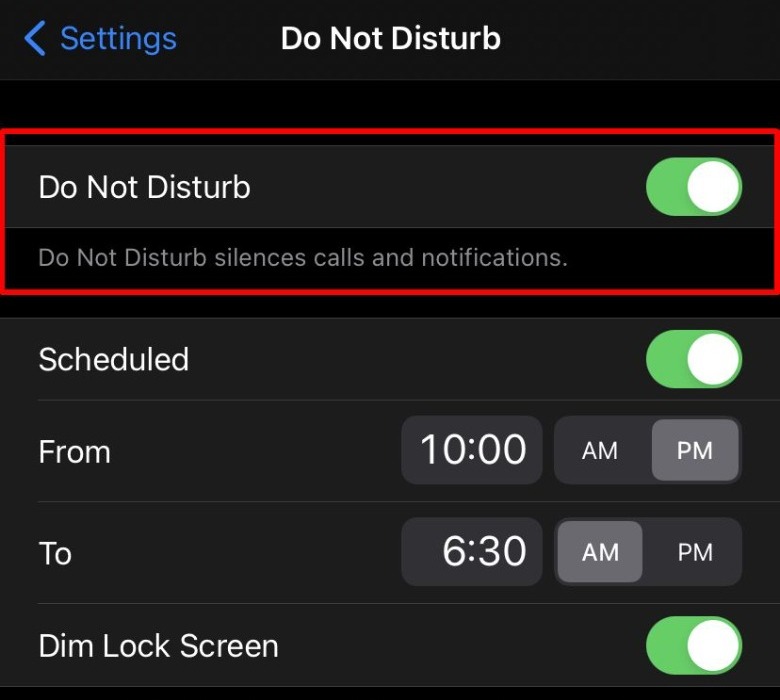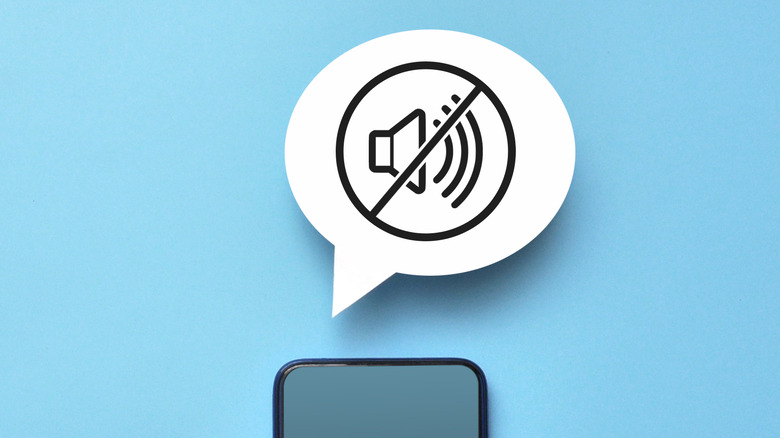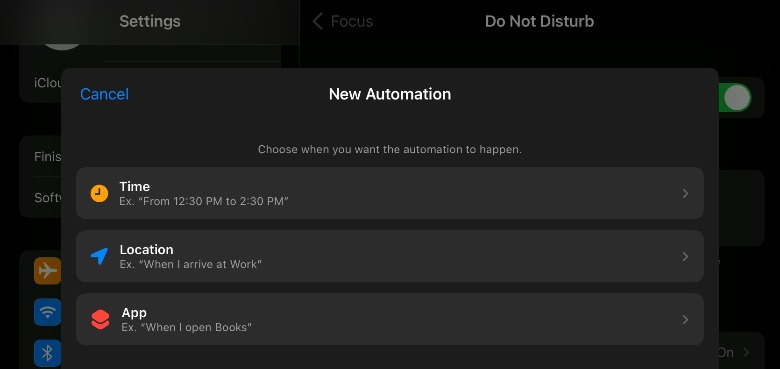How To Use Do Not Disturb On iPhone
Sometimes you just need a break from the constant onslaught of iPhone notifications. Especially when you're trying to relax or wind down for the night, getting pings from your phone can be the last thing you want to hear. Or, maybe you've been woken up in the night from an app notification that really didn't warrant the loss of sleep. For these situations, the Do Not Disturb feature is a godsend.
The iPhone's Do Not Disturb feature allows you to set a time when no calls or notifications will get through. You can, of course, change the settings so notifications from certain apps or contacts won't be suppressed by Do Not Disturb. You can also set custom messages that will be sent automatically if people try to contact you while your phone is in this mode. As explained in this article, turning on Do Not Disturb and customizing its settings is very simple.
How to turn on Do Not Disturb on iPhone
There are a few different ways you can turn on Do Not Disturb depending on how you want to use the feature. However, this can all be done from the same screen in the iPhone's Settings app. Here's how to turn on Do Not Disturb in iOS 14 or earlier:
1. Open the Settings app.
2. Scroll down and tap "Do Not Disturb."
3. Turn on "Do Not Disturb" by toggling on the green button to the right of the menu option. Tapping the same toggle switch will turn the feature off again. You can also turn Do Not Disturb on and off by swiping to open Control Center and tapping on the crescent moon icon.
4. Tap the "Scheduled" slider to add specific times during which you want Do Not Disturb to automatically turn on and off.
If you're using an Apple device running iOS 15 or newer, the process for turning on the Do Not Disturb feature is a bit different:
- Open the Settings app and tap "Focus."
- Tap "Do Not Disturb."
- Change the notifications options to suit your needs.
In iOS 15, you can also use the Control Center for this by tapping on Focus and then Do Not Disturb.
How to customize Do Not Disturb on iPhone
Apple allows users to customize their phone's Do Not Disturb feature so that it meets their specific needs. In addition to the aforementioned scheduling feature, users can, for example, allow calls from certain contacts to ring through even when Do Not Disturb is turned on, ensuring they won't miss a call from their kids or boss. As well, the feature includes customization options for when calls are silenced, how Do Not Disturb is activated while driving, which apps trigger the setting automatically, and more.
The customization features are found within the same Settings menu where Do Not Disturb can be turned on and off. However, the appearance and exact settings available in this iPhone menu will vary depending on whether you're running iOS 15 or an older version of the operating system. As shown in the image below, iOS 15 includes automations for Do Not Disturb, which makes it possible to, for example, have your iPhone (and iPad) automatically silence notifications when you arrive at work, the library, or when you open your favorite reading app.
Each feature is self-explanatory. The "Silence" feature, for example, can be set to "Always" or "While iPhone is Locked" when Do Not Disturb is enabled. This will silence incoming calls and all other notifications. You can likewise also tap on "Allow Calls From" to choose which contacts will be exempted from Do Not Disturb, meaning calls from them will ring like usual. There's also an option beneath that to allow repeated calls to go through so that, for example, if someone calls you multiple times, the iPhone will let the call ring in case it's an emergency.
Another customization option is "Do Not Disturb While Driving," which turns on Do Not Disturb only when you're operating a vehicle. You can set this to be turned on manually, when you pair your iPhone with a car's Bluetooth connection, or automatically. Finally, you can set some auto-reply options for when people try to contact you. Tap "Auto-Reply To" in order to choose which contacts get an automated reply when they try to contact you while Do Not Disturb is enabled. Under that, you can tap on "Auto-Reply" to change what message gets sent.
Simply tap each customization option and follow the on-screen prompts to enable or adjust them. In some cases, you'll need to manually adjust the settings, such as changing the times in "Scheduled," while other features can be turned on by toggling the menu item's switch to green.