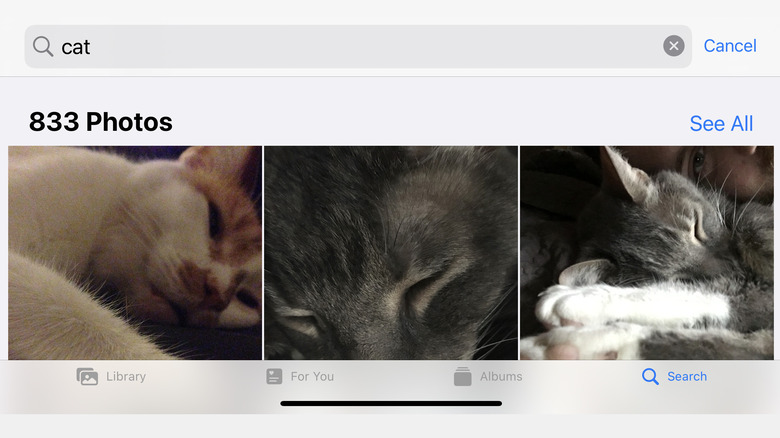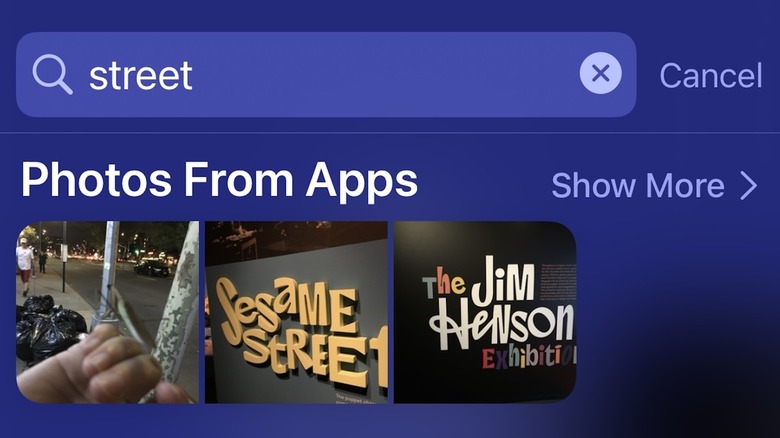You Probably Didn't Know This iPhone Photo Search Hack
Anyone with a large photo library on their iPhone knows it can be a bit of a hassle to find one specific image quickly, even if photos are grouped into folders. But it turns out iOS 15, iPadOS 15, and macOS 12 Monterey do have a workaround for it via Live Text, though Apple doesn't seem interested in advertising this feature. In a way, Apple's silence about Live Text makes sense, as the function isn't particularly accurate at the moment.
Turns out, as noted by Macworld, you can actually manually search through your photos by looking for a particular subject or even by text that might appear in the image. It's the kind of thing that, on paper, should make it much easier to find specific photos you might want to pull up at a moment's notice. The problem is it doesn't get things right all the time, and its successes feel like more of a fluke.
Fortunately, it's just an optional photo search method — and presumably one that will steadily improve over time — but its text-identifying issues, in particular, are just bizarre.
Searching by subject
Being able to search through your "Photos" app by subject isn't a brand new feature, but it's one you might have been overlooking. What it essentially does is try to identify an image's subject and match that with what you've typed. So, for example, a search for "cat" should pull up your cat photos.
You can do this in the "Photos" app itself by simply tapping the Search button at the bottom-right of the screen, then typing in the subject you want to look for. This option is also available in the "Photos" app for Mac, and works pretty much the same way.
If you don't want to or are unable to use the app, you can swipe down from your iPhone or iPad's Home screen to pull up the System Search feature — sorry, Mac users, but Spotlight Search doesn't work the same way, as it only looks at file names. Once you've pulled up System Search on your device, you just have to type in the subject you're looking for and tap Search, then scroll down the page until you find the Photos section. From there you can tap any of the photos that are pulled up to view them or tap Search in App to pull up the full search results in the app itself.
Searching by text
If you're looking for specific words in your photos, you won't be able to use the in-app search in "Photos" as for some reason it just doesn't support it. Instead, you'll need to pull up System Search on your iPhone or iPad by swiping down from the middle of the Home screen.
As before, you'll then need to type in the word you're looking for and scroll down to the Photos From Apps results section, but unlike the subject search word, searching isn't terribly accurate. For example, our search for "Sesame" to find a photo from the Jim Henson Exhibition at the Museum of the Moving Image didn't pull up a photo of the Sesame Street portion of the exhibit, but searching for "street" did — sometimes. Other times searching for "the" pulled up the Sesame Street signage even though the word doesn't appear in the photo at all.
Clearly, the Live Text-powered photo search has plenty of room for improvement, but it has the potential to become a much easier way to find photos of signs or documents that may otherwise get buried.