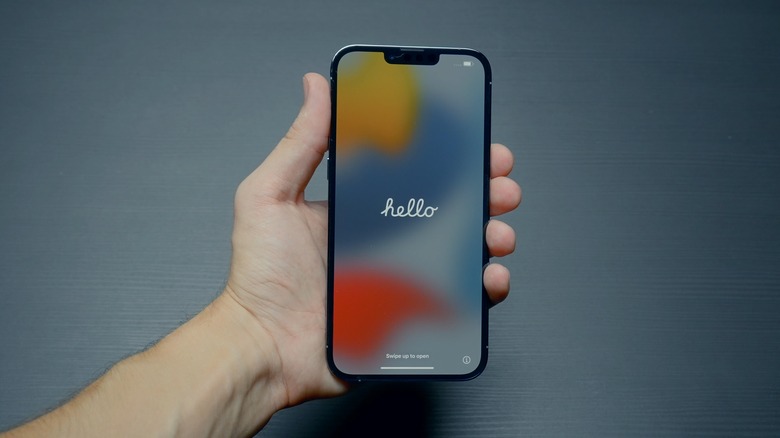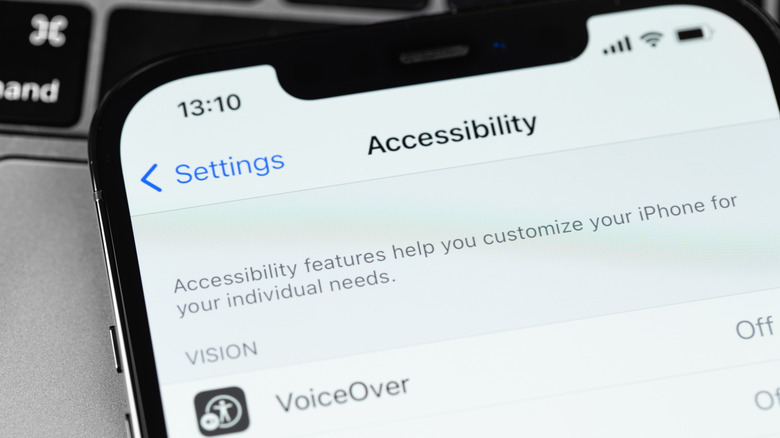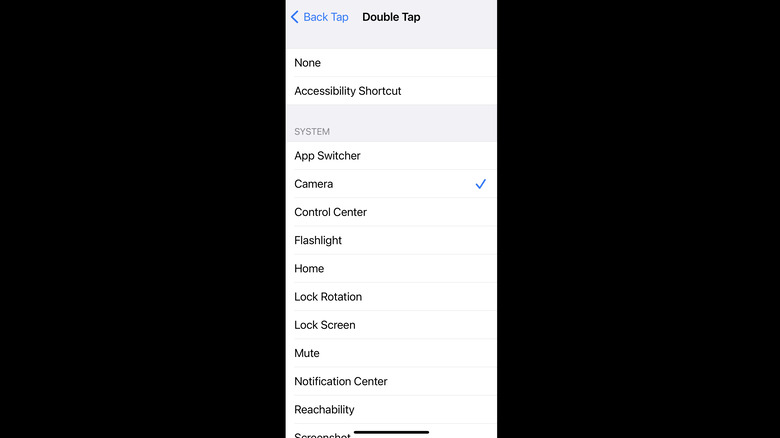How To Enable Back Tap On iPhone
Back Tap is one of those iPhone features that probably should be commonly used, but it seems like barely anyone knows about it or talks about it. Apple itself has even hidden the option under a small stack of menus, despite its general usefulness — both as an extra shortcut command and from an accessibility standpoint.
What Back Tap does is give you an option to assign one of several specific iPhone functions to a pair of simple physical inputs: double-tapping or triple-tapping on the back of your iPhone. According to Apple, this feature is accessible specifically on iPhone models iPhone 8 or newer, running iOS 14 or newer.
Once it's set up, all you have to do is make the requisite number of steady, sharp taps against the back of your iPhone and whatever function you've assigned will be activated. And you don't even have to worry about using a case as the input seems to be registered via the iPhone's internal motion sensors (probably courtesy of your phone's internal gyroscope). The only trick is getting a feel for the tapping pattern, which shouldn't take too much effort.
Why use Back Tap?
The primary reason you might want to enable Back Tap is because it simply makes it a bit easier to activate certain functions on your iPhone. If, for example, you find that you need to be able to reliably get your camera ready, and sometimes activating it via the lock screen is a bit clunky, you can assign it to a double-tap or triple-tap. That way you can just pull out your phone, tap the back without looking at a menu, then you're ready to snap pictures.
Or if, say, you find swiping partway up from the bottom of the screen to view your iPhone's App Switcher, you can connect it to back taps instead so you won't have to worry about accidentally tapping a link when you want to switch out of "Safari" or anything like that. You can use it for taking screenshots (instead of the somewhat awkward need to press the power and volume up buttons simultaneously), turn on the flashlight, and so on.
It's also possible to set up Back Tap in conjunction with various Accessibility features like AssistiveTouch, the Magnifier, VoiceOver, and a fair bit more. This ultimately gives you the freedom of being able to turn a couple of these assistive features on and off at your leisure without the need to access any menus — once Back Tap is set up, that is.
How to enable Back Tap
Actually setting up Back Tap is slightly more involved than using it, but only slightly. You will have to dig through a few menus to get there but once you know where to find it the rest is pretty much a snap. Or tap.
Open up your iPhone's Settings menu, then select Accessibility (which can be found a few places beneath General, and above Privacy). From there, select Touch at the very top of the Physical and Motor section of the menu. Scroll down to the very bottom of the Touch menu and you'll see Back Tap, which will likely show as Off since you might not have tried using it before now.
Select Back Tap and you'll see options for both Double Tap and Triple Tap, each of which can be assigned to a function. Just tap the one you want to assign, then pick from a list of System, Accessibility, and Scroll Gestures commands. As soon as you assign a function to one of these gestures you'll be able to start using it immediately, though it might be a good idea to test it out on something simple first (like the Camera or Flashlight), so you can practice how your iPhone wants you to tap for Back Tap to be effective. Then, it's onward to even more impressive iPhone tricks.