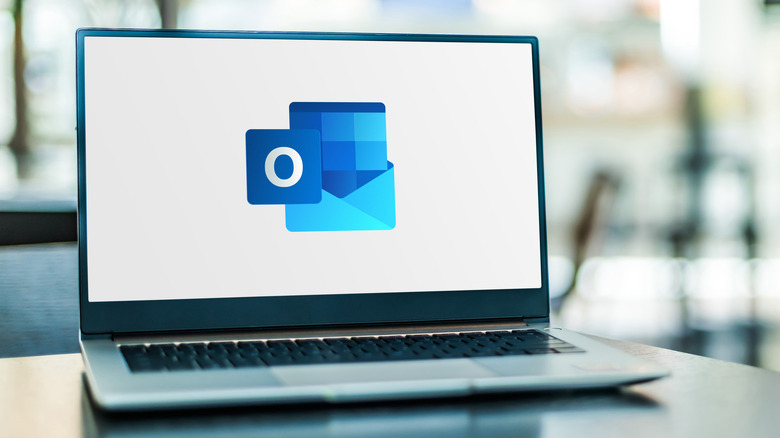How To Share Your Calendar In Outlook
If you use Microsoft Outlook, be it at home or at work, you probably know that it's a handy tool, but perhaps not always the most intuitive. One of Outlook's hidden gems is the ability to share your calendar with others — this lets them know when you're free and makes setting up meetings much easier. You can do this by sharing your schedule directly from the Calendar portion of Outlook. In this guide, we'll talk about the easiest ways to do this.
There's a lot you can do in Outlook, from sending encrypted emails to setting up meetings weeks in advance. As the tool combines your emails with your calendar, it's the go-to for many organizations, and if you know how to use it, you're bound to see an improvement in how easy it is to get things done.
If you've ever been part of an email chain about who is free at what specific time during which day, you surely will appreciate the ability to simply share your calendar and let someone else figure out when to book that meeting. This comes in handy outside of your work life, too, and is generally helpful when you want to let someone else have an insight into your Outlook-based plans. Luckily, sharing your calendar is extremely easy, so let's dive right in.
How to share your calendar with a person or organization in Outlook
You can share your calendar with just one person or with multiple people, and all of this can be done through the main Outlook app. Keep in mind that these instructions may be different based on which version of the software you're using, but in general, the Outlook layout has stayed largely the same over the years and is easy to navigate. In case you're unsure, Microsoft has a guide for Office 2010 and Office 2007 on its website, while newer versions should all comply with the steps below:
-
Launch Outlook and navigate toward Calendar on the bottom left side of the window.
-
In the Calendar view, at the top of the screen, click "Share Calendar."
-
Choose which calendar to share — every calendar will be assigned to a different email address.
-
Click "Add" and choose the people you want to share your calendar with, then once again click "Add."
-
Choose a person or organization from the list, then move down to Permissions. You can decide how much of your calendar recipients will be able to see. Permissions range from only allowing others to see when you're busy all the way to giving them the ability to fully edit and manage your meetings.
-
Once you're all done, click "OK."
How to share your calendar in older versions of Outlook
If you don't want to take the plunge and give someone permanent (until revoked) insight into your calendar, you can share a snippet of it via email, all through Microsoft Outlook. This process will share a static copy of your schedule. While this is nice to have, it also means you'll have to remember to email that person again should there be any updates to the schedule. This is because Outlook will not provide any information about potential changes if you're sharing your calendar like this. It's worth noting that this feature is no longer available in Outlook for Microsoft 365, but all older versions of the program support it.
To share your calendar via email, follow these steps:
-
In the Calendar folder, click "E-mail Calendar" at the top of the screen.
-
Pick the calendar you wish to share and then choose a date range based on your needs.
-
Once you're happy with your settings, click "OK."
-
A new email window will pop up. Fill in the fields as you usually would, including the recipient, subject, etc.
-
Send the email as normal.
The attached email will contain a snapshot of your schedule, making setting up meetings that much easier.
How to change or revoke calendar permissions in Outlook
Sharing your calendar doesn't have to last forever, so you can revoke these rights at any given time. Permissions can also be altered in case you want to expand or restrict the access you've previously given to someone else. Doing this is easy and very similar to the steps described above.
-
In your Calendar, click "Share Calendar" at the top of the screen, then navigate to the schedule in question.
-
Calendar Properties will pop up. Pick the person or organization you want to make changes to.
-
Adjust the permissions at the bottom if you're only making changes. Otherwise, highlight their name and then choose "Remove" to revoke access.
-
Save by clicking "OK."
How to find your shared calendars in Outlook
Once someone shares their calendar with you, you will be notified via email that you now have access to their schedule. You'll have to click "Accept" within the email in order to get access. Once that's done, you'll be able to navigate to the calendar from that email, but obviously, having to go and search for that message each and every time will get annoying. Fortunately, you can see all the calendars people have shared with you in a few easy clicks.
-
Open your Calendar folder.
-
On the left side of the screen, below the list of your team members, scroll down to Shared Calendars — it's tucked away in the bottom left quadrant. Click the little arrow next to it to unfold the list of calendars you have access to.
-
Click next to the person whose calendar you want to check out. The schedule will appear in the main window.
If you've been given the right set of permissions to someone's calendar, you'll be able to set up meetings for them using this feature, as well as cancel/reschedule existing appointments.