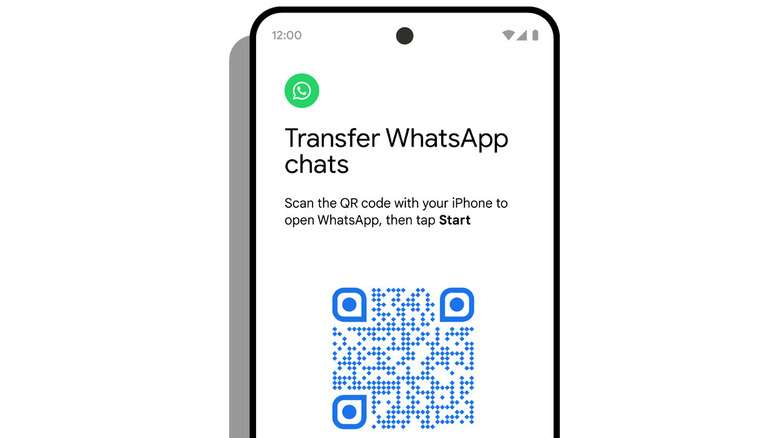How To Transfer WhatsApp Data
Buying or upgrading to a new phone can be exciting, but one of the worst parts of making that transition is having to set up your new device. If you make use of an app like WhatsApp, transferring your saved data can be even more confusing. The messaging platform requires that you take certain steps to initiate a backup of your data to keep it protected before you transfer it to a new device.
There are currently two official ways you can transfer your chat backups, allowing you to keep your chat history no matter which device you move to or from. One of these methods only works when transferring from an iPhone to a Samsung handset or a smartphone running Android 12. No other device-specific transfer options are available at this time, meaning you'll have to use the Google Drive method if you're not migrating from iOS to Android.
It's important to note that regardless of the method you use, any data stored on your first device will remain on it unless you wipe its memory and delete WhatsApp entirely.
WhatsApp data transfer from an iPhone to a Samsung phone
If you're transferring your chat history from an iPhone to a Samsung handset, the process is pretty simple, though you'll need the following apps installed on your devices for it to work:
- Samsung SmartSwitch app version 3.7.22.1 or newer on your new Samsung phone.
- WhatsApp iOS version 2.21.160.17 or newer installed on your iPhone.
- WhatsApp Android version 2.21.16.20 or newer on your Samsung phone.
You'll also need a USB-C to Lightning cable or an adapter that'll allow your devices' cables to connect. Your new device will need to be operating with the same phone number (likely with the same SIM card) as the old device.
Your target Samsung phone will need to be in its factory new state or reset to factory settings before you can proceed, according to WhatsApp. This means you can't use a hacked device, one with an unlocked bootloader, or anything of that nature — the average user never initiates these sorts of modifications, so you should be fine.
To transfer WhatsApp chat history from an iPhone to Samsung smartphone, follow these steps:
- First, turn on your Samsung phone and connect it to your iPhone using the USB-C to Lightning cable when prompted.
- Follow the on-screen instructions in the Samsung SmartSwitch app.
- Scan the QR code displayed on the Samsung phone using your iPhone's camera when prompted.
- Tap "Start" on the iPhone and wait for the progress bar to load completely.
- Open WhatsApp on your Samsung device using the same phone number as your old device.
- Finally, tap the "Import" option when prompted and let the process complete entirely.
You'll be able to access your chat data in the WhatsApp app after completing your phone's activation.
WhatsApp data transfer from an iPhone to an Android phone
In October 2021, Google announced that it had worked with WhatsApp to bring direct chat history transfers from iOS to smartphones running Android 12. This support makes it possible to transfer your messaging history to just about any newer Android device, making the feature far more accessible to those outside of Samsung's ecosystem.
The process is similar to the one used for transferring chat history from an iPhone to a Samsung smartphone:
- Connect the two handsets together using a Lightning to USB-C cable.
- Launch WhatsApp on the new Android device. You'll be presented with a QR code.
- Scan the QR code using the iPhone.
- Tap the "Start" button when prompted.
The transfer process will take place automatically once started. Your chat history will be copied over from the iPhone to the new Android device — assuming, again, that it is running Android 12, as this process won't work with older versions of the mobile operating system. Google notes that it'll prevent new messages from being sent to your old iPhone while transferring content, so you shouldn't miss out on anything important.
How to backup WhatsApp chat history using Google Drive
Another easy way to transfer WhatsApp data involves the Google Drive backup method, which backs up all of your information to your Google account. For this reason, you'll need to sign in to your Google account and make sure you have enough free space in Google Drive to store the WhatsApp chat history. Assuming you've met those prerequisites, you'll need to follow these steps to backup your data:
- On your old phone, launch WhatsApp and tap the "More Options" icon at the top right of the screen — it looks like three dots.
- Select "Settings" and then tap "Chats."
- Tap "Chats backup" and select the "Back up to Google Drive" option. If you've backed your data up at any point in the past, you'll see the most recent backup date and time below this option.
- Now you can choose one of the following backup frequency options: daily, weekly, monthly, never, or only when you tap the "Back up" option.
- Select the Google account that you want to use.
- Tap "Back up" and wait for the process to finish.
Once this process is complete, retrieve your new device, sign into the same Google account where you backed up your information, and then follow these steps:
- Open WhatsApp and sign in on your new device.
- Choose the "Restore" option and follow the prompts.
Now you should be able to access all of your chats and media on your new phone. Keep in mind that some of your WhatsApp data, like call logs, will not be transferred using this method.