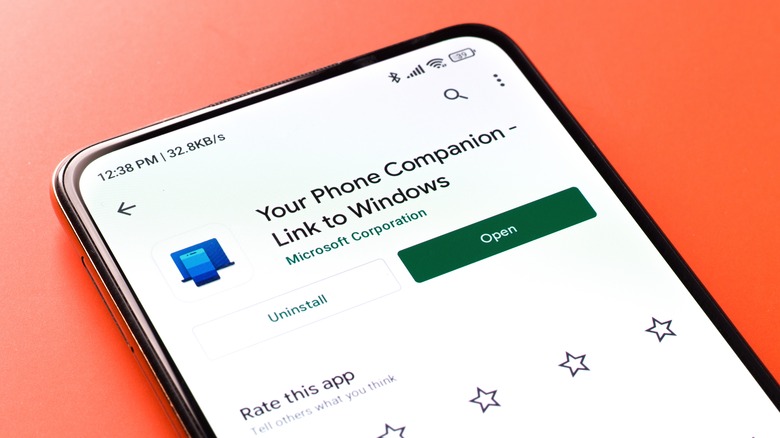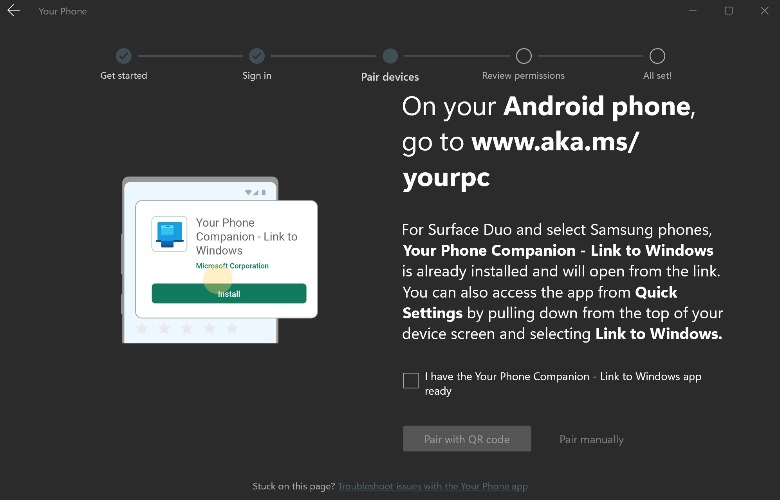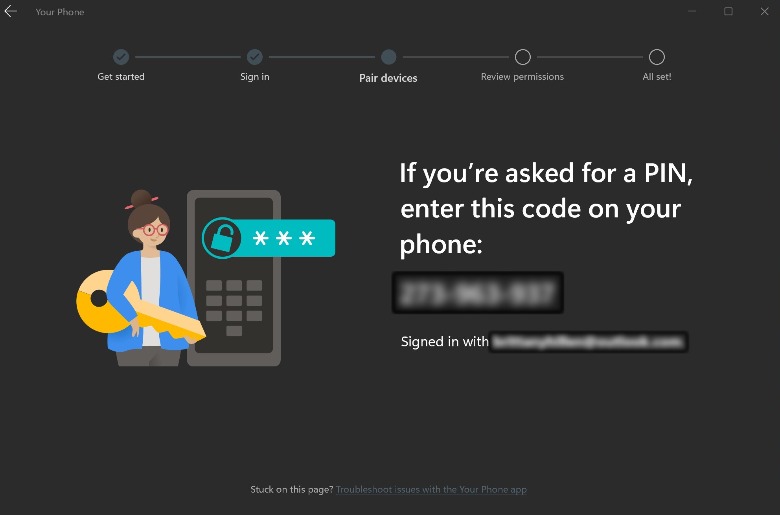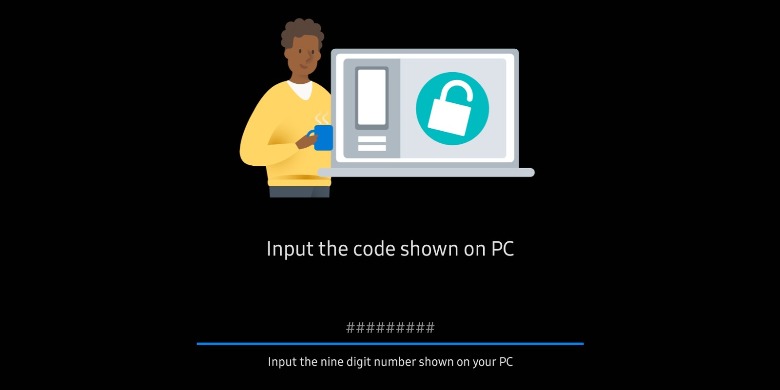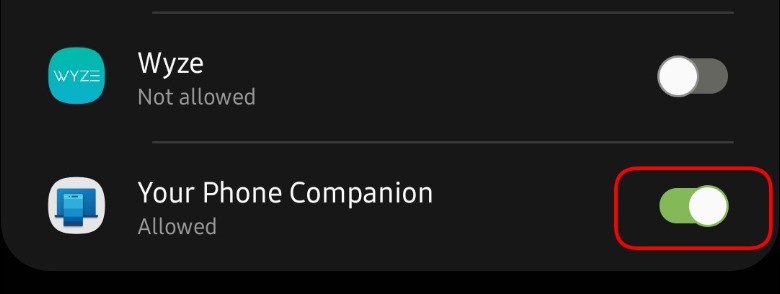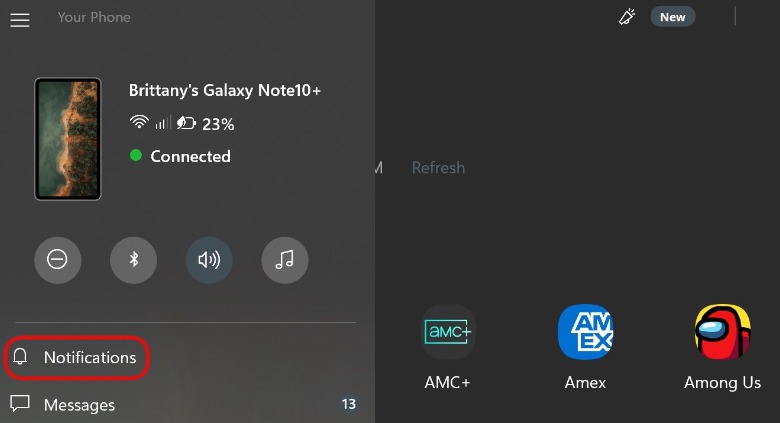How To Set Up Android Notifications On Your PC
If you own a Windows computer or laptop and an Android device, such as a tablet or smartphone, you can connect to two so Android notifications appear on the PC. The feature comes from Microsoft, which released an app called "Your Phone Companion" that makes it easy to link Android and Windows. The app is free for anyone to download from the Google Play Store and the Microsoft Store.
Why would you want to see your phone or tablet notifications on your PC? The link makes it easier to keep track of the alerts that are showing up on your mobile device without having to manually retrieve the phone or tablet and scroll through the push notifications. Beyond that, "Your Phone" offers more features than mere notification sharing, also making it possible to read and respond to text messages, view images, open and use apps (depending on the Android device), and more within Windows.
How to link an Android device with a PC
Getting Android notifications on your PC involves installing the "Your Phone" app on both the computer and the mobile device you want to link with it. In most cases, you'll need to head to the Google Play Store, download, and install the app on your Android phone; however, certain models come with this feature already installed under the name "Link to Windows," including the Surface Duo and select Samsung Galaxy handsets.
You can easily determine whether your device has the feature preinstalled by opening its web browser and navigating to "www.aka.ms/yourphone." The browser will show a prompt that asks if you want to "open in another app." Tap "OK" to confirm. If you're taken directly to a "Link to Windows" menu within your device's Settings app, that means it is preinstalled. If your device doesn't have "Link to Windows," you'll be redirected to download the "Your Phone" app.
"Your Phone" must also be installed on your PC; it can be found by opening the Microsoft Store app in Windows, typing "Your Phone" into the search field, and then tapping "Get" to install the software. Once the installation is finished, there's one more step to get your PC ready: type "www.aka.ms/addcomputer" into your PC's browser and, once the website loads, click "OK" on the prompt asking whether you want to open the "Your Phone" app.
The "Your Phone" app will appear on your PC and either ask you to sign in to your Microsoft account or, if you're already logged in, to verify which account you want to use for the link. Depending on which of these options you see, you'll either need to enter your Microsoft account login credentials or click on your Microsoft account from the list presented. Once you do this, the "Your Phone" app on PC will refresh and display a long PIN; this step means you're ready to pair the computer and Android device.
Follow these steps to link the two:
1. Open "Your Phone" on the Android device. In the prompt that appears, you'll see a text field that says "Input the code shown on PC." Type in the PIN presented on the PC.
4. Wait while the app pairs the two devices.
5. When the app refreshes, you'll see a new screen that says, "Check your computer," as well as a button that says, "Done." Tap that button to close the app.
6. Check "Your Phone" on the PC. The software should show a prompt that says, "You're all set!" and a button that says "Continue." Click the button to open the "Your Phone" app.
The two devices are now paired. You can access your phone's text messages, photos and videos, app, and more by clicking the "hamburger" icon (the three stacked lines) in the upper left-hand corner of the screen.
How to get Android notifications on your PC
Now that your Android device and PC are linked, you'll be able to view notifications from the smartphone or tablet directly on your computer...but only after you adjust your notification settings. To do this, click the hamburger icon in "Your Phone" on PC, then click "Notifications" in the left-side pane that opens. Instead of seeing your phone's notifications, you'll see a message advising "Your Phone" needs permission to sync notifications, as well as a button that says, "Open settings on phone." Click that button to pull up the "Notification access" menu in Android.
Turn on your Android device and sign in if necessary using the password, PIN, or fingerprint. Once signed in, you'll be presented with the "Notification access" menu; scroll down the list of apps until you find "Your Phone," then tap the toggle switch to the right of it to enable notification syncing. You'll see a message pop up — it warns that by turning on the feature, you're allowing "Your Phone" on the PC to get app notifications and more. Tap "Allow."
With that permission enabled, the two devices are not only linked, but the Android notifications will now appear on your PC. You can minimize the "Your Phone" app, as any new notifications will automatically pop up in the bottom right corner of Windows (unless you have Focus turned on, in which case you'll need to manually check the Notifications panel within "Your Phone" shown in the image above until you disable this Windows feature).