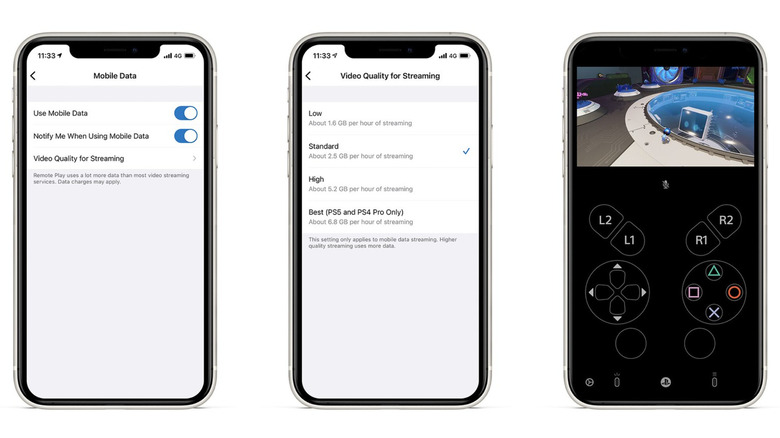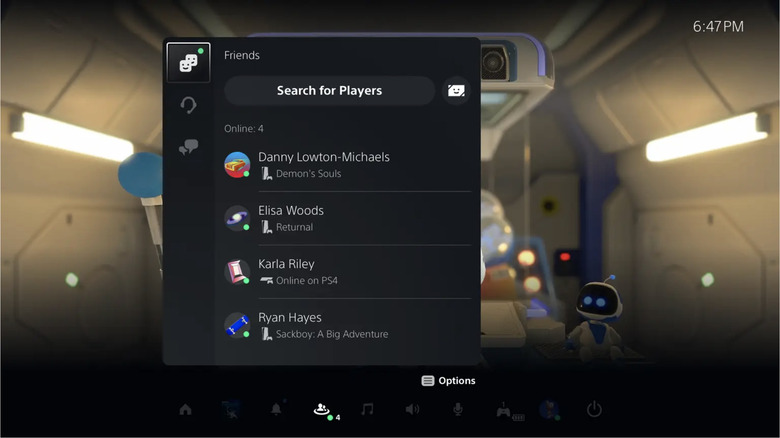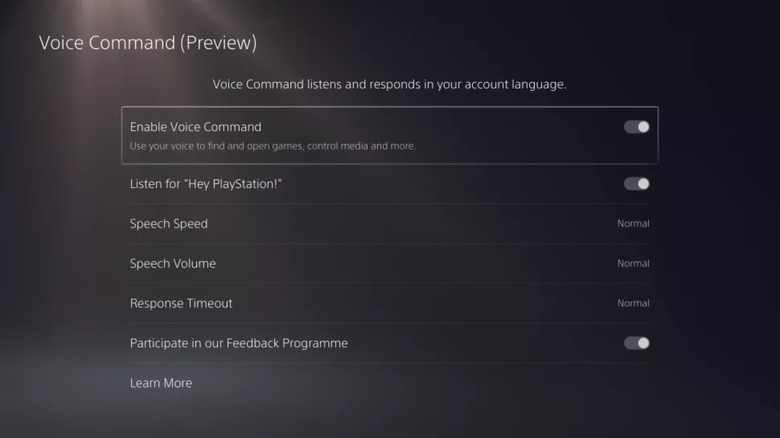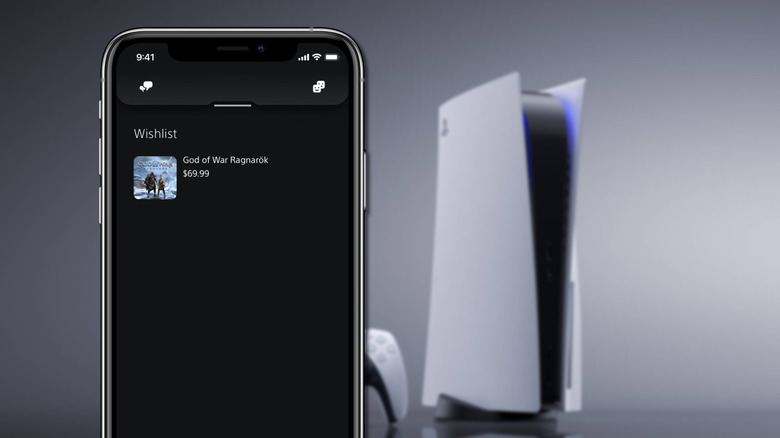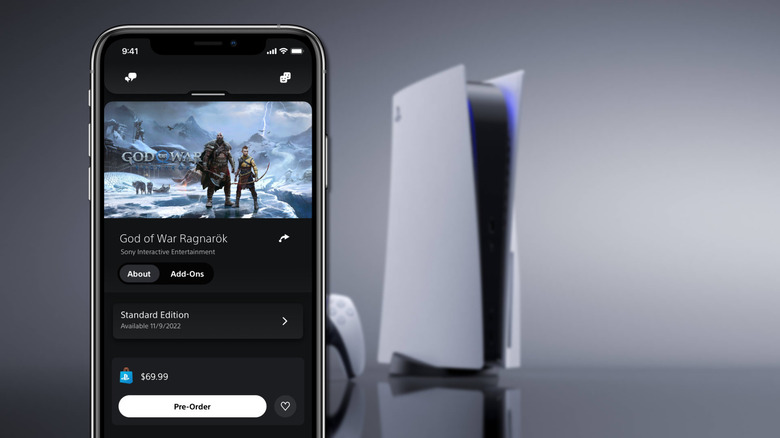20 Hidden PlayStation 5 Features That PS5 Owners Should Try
Whether you're one of the more than 17 million owners of PS5s that sold through 2021 (via NME) or if you're banking on snagging one of the dwindling amounts of PS5s expected to sell in 2022, you'll likely have gone through some longing and suffering before finally getting your hands on the coveted next-generation game console.
Once you finally do have it, you'll automatically be treated to 5x the graphics power and 2x the memory of the PS4, as well as much more memory bandwidth and data throughput. But everyone gets that. Not everyone goes the extra mile to unlock the time-saving, storage-saving, spoiler-muting tips and other advantages of the PS5's lesser-known features. When you take a little time to scratch a bit under the surface and take control of these settings, sub-menus, easy hardware mods, and other hidden features, you'll become a PS5 power user and enjoy the benefits for untold years before Sony even dares to think about a PS6.
Select global preferences with PS5's Game Presets
If you're one of the lucky few people who are firing up their new PS5 for the first time, you probably want to jump straight into the action right away. However, if you're willing to make a small investment of time into entering your PS5's Game Presets now, you'll save yourself some time down the line as you acquire more and more games. As IGN outlines, with Game Presets, rather than going through a mundane routine of choosing game settings every time you start a new title, you can set a number of global preferences for difficulty level, resolution, and others that will automatically apply to most PS5 games you install. There is no guarantee, however, that every PS5 game will recognize your Game Presets.
First, go to Settings > Save Data and Game/App Settings. From there, go to Game Presets, where you can determine settings for game difficulty level, first-person view/third-person view, camera movement, and the subtitles and audio language settings. You can also set a preset for using either Performance Mode, which prioritizes fast and smooth frame rates, or Resolution Mode, which prioritizes higher graphics quality.
Stream PS5 games to other devices with Remote Play
Say your preferred TV for PS5 gaming is also the TV for the whole household. You may be voted down from blasting "Ghostwire: Tokyo" throughout the whole living room while everyone else looks on aghast. But you can still fight off the masked specters terrorizing the streets of Japan from the screen of a mobile device, computer, or other PS4/PS5 console using PS5's Remote Play.
After enabling Remote Play from the PS5's System Settings, you need to install the Remote Play software on your Windows/Mac computer or iOS/Android mobile device and follow the instructions to connect it to the PS5. You can also pair your PS5 DualSense controller to Windows and Mac computers or an iOS mobile device over Bluetooth. Keep in mind that the best Remote Play experience requires a fast internet connection. Sony says it can work with a mobile data connection or Wi-Fi with a speed of at least 5Mbps, but for a better session, you should have at least 15Mbps for your internet speed. For best results, the PS5 you're streaming from and the device you're streaming to should be connected to the internet via an Ethernet cable, if possible.
To save or not to save power in Rest Mode
In Settings > System > Power Saving, you can set the amount of inactive time it takes to go into the power-saving Rest Mode (or set it to never go into Rest Mode at all). While in Rest Mode, the PS5 can still charge DualSense controllers, download games and updates, and install firmware updates while using less energy than normal. You can also turn off a DualSense controller to conserve its power by holding the PS button for 10 seconds, and you can set the PS5 to go into Rest Mode when the connected display shuts off.
Rest Mode can come in handy to keep energy consumption low while an update downloads, and it also makes console boot-up time faster. So, if you buy a lot of digital games, you can download those titles and their respective updates while your PS5 is in rest mode and everything will be ready to go when you sit down to play.
However, Rest Mode does come with a couple of caveats, according to GameSpot, including crashing the PS5 or deleting game saves.
Banish spoilers from your realm
To block screenshots and other content from the Home Screen that may contain spoilers to games you're playing or haven't yet played, the PS5 has a Spoiler Warning option in the Settings (via PSU).
So if you're playing a game that came out in mid-2021, like "Ratchet & Clank: Rift Apart," for example, there probably exists a ton of content out there that might give away some boss battles, planetary environments, or other aspects that you'd rather not know in advance.
Go to Settings > Saved Data and Game/App Settings > Spoiler Warnings. On that screen, toggle on the option to "Warn About Game Spoilers." You can then choose to block "Only Spoilers Identified by Game Developers" or block "Everything You Haven't Seen Yet." This warning applies only to PS5 games and not backward-compatible PS4 games. Now, with this precaution in place, you can feel just a bit more secure if you don't get around to playing a big game like "God of War: Ragnarok" as soon as it comes out, you'll have some protection against unwanted spoilers.
Spoiler-free game help from PlayStation Plus membership
While we're in the spoiler-bustin' frame of mind, let's look at how to get game walkthrough tips without having to exit the game and without risking exposure to spoilers.
When you're stuck within a game, there are plenty of online walkthrough videos and game FAQs that can show you a way forward. However, those can often show you spoilers that you'd rather not see, and they're not integrated into the PS5. If you subscribe to PlayStation Plus ($9.99/month or $59.99/year), you'll gain access to the integrated Game Help function for a list of dozens of PS5 titles. It's not available for every game, however; the developers must support it for Game Help to work.
According to the PlayStation Blog, you access Game Help from the PS button on the DualSense controller, which brings up the Control Center. Then, if there is help available for any activities related to your current position, a card will pop up with the Game Help icon. Select one of those activity cards to bring up a list of objectives. Again, the Game Help icon will appear next to objectives with help available. Clicking an objective with help available brings up a video or other content that will show you solutions. You can watch videos in the Control Center without quitting the game or even run the video in a small window off to the side while you play along.
Just say no to notifications
When you're trying to apply deep focus to a super-stealth "Rainbow Six Extraction" mission, you don't necessarily want the distraction of pop-up notifications. Fortunately, with the PS5's Settings, you can turn off pop-up notifications from games, game invitations, trophies, and everything else (via PlayStation Support).
One option will turn off all notifications: from the PS5 home screen, go to Settings > Notifications and then toggle off the "Allow Pop-Up Notifications" option. As an alternative, you can selectively turn off certain notifications. To do that, leave "Allow Pop-Up Notifications" toggled on, and then further down the screen, you can choose which notifications you receive for things like game invitations, trophies, and when friends go online. Furthermore, you can choose when and when not to see notifications, such as during broadcasts, in games, and in videos.
Now, if you're super-serious about not being notified about anything, ever, there's one more pop-up to smackdown, according to NME. Go to Settings > Shortcuts for Create Button and toggle off the option to "Display Save Confirmation for Screenshots." That way, you won't be bothered by the screenshot thumbnail when you snap a screengrab, and the lingering thumbnail won't ruin another screenshot if you're doing rapid-fire screen captures.
Make the Control Center your command center
Pressing the PS button on your controller opens the Control Center sub-menu across the bottom of the screen. This lets you do many things while pausing but not leaving your game: adjust audio levels, access your Spotify account to play music, add devices like headsets, and access settings for VR and other things (via GameSpot).
You can also customize the Control Center menu by hovering over one of the menu items and pressing the controller's Options button to the right of the touchpad. Then you can select and de-select from a list of items you want to appear in the Control Center.
Within games that support them, the Control Center can also show you Challenges and Activity cards. Challenges present you with the task of establishing your best record for a speedrun or other timed or scored event and let you measure your score up against your friends' scores. You can start a Challenge or accept a Challenge from a friend; the PS5 sends notifications when someone issues a challenge. In addition to comparing scores with friends, you can also compare them against global leaderboards.
Jump straight to a specific mission with PS5 Activities
Instant gratification is important to many gamers, which makes PS5 Activities a blessing. Accessible in the Control Center via the PS button, the Activities feature lets you jump directly into a specific aspect of a game, such as a mission or game mode, without having to launch the game from scratch first and then navigating to a certain mission or mode (via GamesRadar).
There can be activity cards for multiplayer game modes, but they are more common for single-player campaigns and direct you toward side-missions and achievements. They may show progress levels towards trophies and estimated times to complete each activity. The activity cards are like shortcut hints and a helping hand for completionists. They can allow you to hop back into areas within the game that you may have passed over the first time around, and with the PS5's better hardware and smoother UX, new levels or online multiplayer modes load much faster than on the PS4.
In sprawling, open-ended games like "Horizon Forbidden West," Activities can help put you on the path to progress when it may not be clear what to do next. Of course, directionless exploring can be part of the charm of open-world games, so maybe try to avoid relying on Activities too much.
Add a faster solid state drive
The PS5 internal 825GB SSD makes for fast loading of data, but it leaves you with about 667 GB of available storage, and certain blockbuster titles can take up large chunks of that. For example, the install size for "Call of Duty: Black Ops Cold War" on a PS5 is 133 GB, according to Activision. Luckily, the PS5 gives you an expansion slot where you can install an additional M.2 SSD, and some of those available M.2 SSDs have faster read speeds than the factory included SSD. For instance, the PS5's internal SSD reads at a speed of 5.5GB per second (via Tom's Hardware), but in contrast, the Corsair MP600 PRO LPX expansion SSDs have read speeds of up to 7.1GB per second and even write at a white-hot 6.8GB per second.
So it makes sense if you have a faster expansion storage drive to change your default game download location to the added M.2 SSD, which you can do from the Settings menu. Go to Settings > Storage > Installation Location. Then select "PS5 Games and Apps" and then "M.2 SSD Storage." Henceforth your PS5 game downloads will go to your expansion card M.2 SSD.
Save time and storage by installing only parts of a game
If you don't yet have an expansion SSD to supplement your PS5's storage, you may start to feel panic as just a handful of installed games can start to tax your internal storage capacity. So you may want to make diligent use of what Wired reports is the PS5's ability to selectively install certain portions of a game's content rather than the entire thing, letting you save installation time and disk space. For example, you could install only the single-player campaign and skip the online multiplayer component, or vice versa. You can also start with the full install and then selectively delete a portion that you don't want anymore to save space.
To illustrate how much storage space some AAA titles demand, take for example the much-anticipated "Gran Turismo 7" racing game. It launched March 4, 2022, and requires 110GB of free space on your PS5 drive (via Inverse) to accommodate the full game install and patches. That's 1/6 of the total available space of the factory PS5 SSD. With such monster game installs gobbling up scant SSD space, the possibility of selectively installing only certain parts of a game that you want was a wise innovation on Sony's part.
Trick out your console with detachable panels
Don't love the stark white of the default PS5's outer panels? Not only is that understandable, but you also don't have to settle for that look. The PS5's panels detach, and there are many 3rd-party options to shop around for and outfit your PS5 as an homage to your favorite game, such as "Spider-Man" or "Cyberpunk 2077," or just give a makeover with a new color or graphic design. Many of them also have matching DualSense controller custom skins available. While the PS5's white panels are physically detachable and replaceable, many of the PS5 customization options you find will be wraps or skips rather than full console covers, so note the difference as you shop.
There's also Sony's own Galaxy Collection of five new console cover colors. Those aren't exactly inexpensive, though, as Sony has priced them at $54.99 per set. You can also pair them with matching DualSense controllers for $69.99-$74.99 each.
Grab ahold of your screen capture options
The PS5's DualSense controller replaces the Share button on the PS4 DualShock controller with the Create button at the upper left-hand side of the DualSense's touchpad. By default, pressing and holding that button takes a screenshot; pressing it displays the Create controls; and pressing it twice saves a video clip of your recent gameplay. But you can customize the Create button's actions in Settings > Captures and Broadcasts > Captures > Shortcuts for Create Button. On that screen, you'll find different mapping settings for the Create button: Standard (the default settings), Easy Screenshots, and Easy Video Clips. You can also set the length of the recent gameplay video clips to 15 seconds, 30 seconds (the default setting), 3 minutes, 5 minutes, 15 minutes, 30 minutes, or 1 hour.
By default, the PS5 also captures a video clip of your gameplay every time you earn a trophy. Those videos can clog up the hard drive of even casual gamers, but you can turn off that setting (via How-To Geek). Go to Settings > Captures and Broadcasts > Trophies. That will bring up Video Clips settings, and for the Save Trophy Video setting, change the option in the drop-down menu from All Trophy Grade to None. From then on the system will not record video clips every time you earn a trophy.
Play PS4 games on the PS5 with enhanced performance
Perhaps you've found yourself lucky enough to snag a new PS5 game console but you're still not ready to part ways with some of your favorite PS4 adventures. Well, not only are PS4 games playable on the PS5, but thanks to PS5's Game Boost, which is enabled by default, the PS5 will up-convert the PS4 games' content to perform better, even if the game developer hasn't done anything to optimize it. Although a number of game developers have optimized PS4 titles for the faster frame rates and higher graphics resolutions of Game Boost. For example, PS4 games like "World War Z: Aftermath" and "Shadow of the Tomb Raider" have been updated to run at 60 FPS in 4K on the PS5, according to Push Square. PS4 games running on the PS5 should also load significantly faster.
You'll need to download any updates for the PS4 games to make sure you're getting the optimizations. If you'd rather not load everything from optical discs, and if they're in your Playstation Network account's digital library, you can download them to the PS5 from the PSN Store. You can also use your PS4 DualShock 4 controllers to play PS4 games (and only PS4 games) on the PS5.
Make the most of the PS5 DualSense controller
Of course, most of the attention on the PS5 focuses on the console itself and the next-generation of games it enables, but its new DualSense controller also levels up in a big way. Its use of enhanced haptic feedback, vibratory responsiveness, and trigger feel make it an altogether more sensory device. But those changes also may feel a little too different from what you're used to. If that's the case, follow PlayStation Support's cue and go to Settings > Accessories > Controllers and experiment with its response mechanisms until it suits you.
Also new is a microphone built into the DualSense that lets you broadcast and/or talk to your online crew without an additional microphone or headset, and there's a mute button for the mic underneath the PS button (via TechRadar). This can be quite convenient if your "Back 4 Blood" squad needs you to join up right away and you don't want to waste precious seconds hooking up a headset. However, if you don't want the built-in mic automatically active by default, go to Settings > Sound > Microphone and change it.
As another clever feature, the DualSense touchpad has a multi-use lightbar around it. The lightbar to the left and right of the touchpad glows in different colors, which indicates different things according to the game you're playing. And if you're playing with others, the bottom portion of the lightbar directly under the touchpad will display one, two, three, or four white LEDs to indicate your respective player number (via Games Radar).
Never lose power to the DualSense controller
It's easy to set down your controller without remembering to recharge it, and after you've taken some time to become human again and come back to the PS5 for more, the controller is dead. Well, with practice you can train your reptilian brain to turn off the controller every time you're finished playing. Just hold down the PS button for 10 seconds, and it will shut down entirely (via IGN). Repeat the process until it's as second-nature as lobbing curses at a boss you can't beat.
Now you can also set the controller to turn off after a certain amount of idle time. By default, the controller will not auto-shutdown when idle. Go to Settings > System > Power Saving > Set Time Until Controllers Turn Off. You can opt for the controller to shut off after 10, 30, or 60 minutes of idle time.
Use voice commands
Voice commands are part of modern life, from smartphones to smart homes. The PlayStation 5 has its unnamed voice assistant, which is still in the beta stages. Users can activate the PS5's Voice Command feature by heading to Settings, Voice Command (PreviewPreview), and selecting Enable Voice Command. Sony says the best way to trigger them is by using the microphone on the DualSense controller. Once active, your PS5 will activate the Hey Playstation! feature, which keeps your headset or controller mic on standby until it hears the invocation words.
Then, to use voice commands, start by saying, "Hey, PlayStation!" followed by one of these commands: Find [Name], Open [Name], Pause, Resume, Rewind, Fast Forward, Next, Previous, or Cancel. You'll see what you just said on screen, and the PS5 will show an ordered list of four choices. Say "Number One," "Number Two," "Number Three," or "Number Four" to select, or "Show More" for the complete list. It's a short list, with Sony saying the company "will listen closely to user feedback" as it develops it.
Use a keyboard and mouse.
The PlayStation 5's DualSense controllers are great for gaming, with features like active triggers and immersive haptic feedback. They aren't great at typing passwords or search terms into your PS5. You can make typing more accessible by connecting a keyboard and a mouse to your PS5 to avoid all that frustration (via Sony). You can also use the keyboard and mouse for controlling some games, although it's mostly limited to PS4 games that work on your PS5 via back compatibility.
Wired USB keyboards and mice can be plugged into the USB ports on your PS5 and should work instantly. You can also use multiple wireless keyboards or mice with USB dongles, and this Reddit thread on r/PS5 has a long list of tested compatible models. To connect a Bluetooth keyboard and mouse to your PS5, head into Settings, then find Accessories, and under the General tab, select Bluetooth Accessories. Once connected, you can use the keyboard and mouse to navigate the PS5 menus or play one of the PS5 games the developers added support to, like Final Fantasy XIV or Call of Duty: Warzone.
Keep an eye out for sales by adding games to your wish list
A SlashGear survey of PlayStation 5 owners showed that nearly a quarter of them didn't realize you could save money by putting games on your wishlist. That's understandable, as Sony removed the Wishlist functionality from the PlayStation store just before the PS5's launch. Now it has returned, and you can get your games cheaper if you wishlist them, then wait for notifications about price changes. Sony has regular sales on games, but you never know which ones will be included, so fill up your wishlist.
To use the new wishlist, you can use the PlayStation app, the PlayStation online store, or the PlayStation store while using your PS5. Browse for games, select the heart icon next to the name, and watch it go from an outline to white-filled. You'll also be notified that you added a game to your wishlist. You can access the wishlist by selecting the heart icon from the PlayStation store home page. To save money, wait for a push notification from the app or your PS5 saying a game on your wishlist is on sale. Ka-ching.
Use 3D audio
Sony is one of the biggest names in audio, and on the PS5, the company created its spatial audio system, 3D Audio. Developed in partnership with AMD, it uses a specialized piece of hardware called the Tempest Engine. It's an audio processor that gives sounds more direction and depth, similar to how ray tracing makes lighting have those same qualities.
To enable 3D Audio on your PS5, head into Settings. There are two versions of 3D Audio, depending on whether you plan on using TV speakers or headphones. For headphones, go to Sound Output and toggle Enable 3D Audio for Headphones. Then select Adjust 3D Audio Profile, listen to the five options, and choose the best. For TV speakers, go to the Sound settings, Audio Output, and scroll down to the TV section. Select Enable 3D Audio for TV Speakers. Then select Measure Room Acoustics Using TV Speakers, so your PS5 can tweak its output based on your room. Select Start Measurement, then Apply Measurement Results to 3D Audio.
Purchase games from your phone
Sony's revamped PlayStation app is a must-have companion for PS5. You can manage your PSN profile, see your trophy collection, and keep in touch with your friends. It can also purchase PlayStation games from the store and install them on your console.
To purchase games from the PlayStation app, open and select the PS Store. Browse through the many games on offer until you find one you want to buy. Tap Add to Cart on your mobile device's screen and confirm your purchase and payment method. Once purchased, you can remotely download and install your new game on the PS5. From the home screen, tap on Game Library, then go to Purchased. Choose the game you just bought, and select Download. That will start the game installing on your PS5, and you'll get a notification when the installation finishes. Once done, you can also use the app to launch the new game remotely, so it will be ready when you get back to your couch.