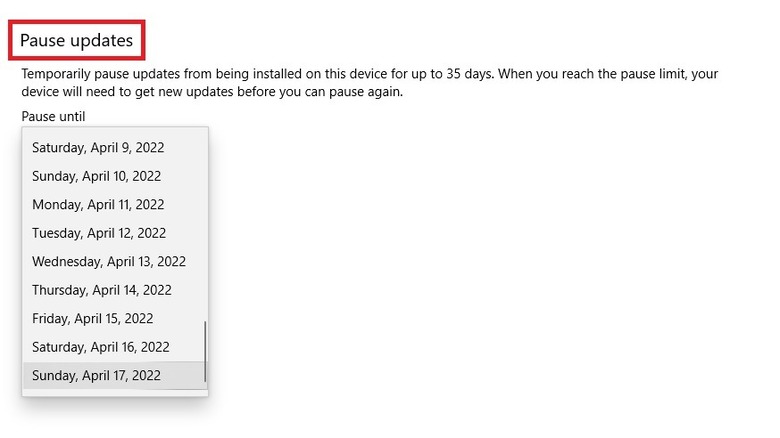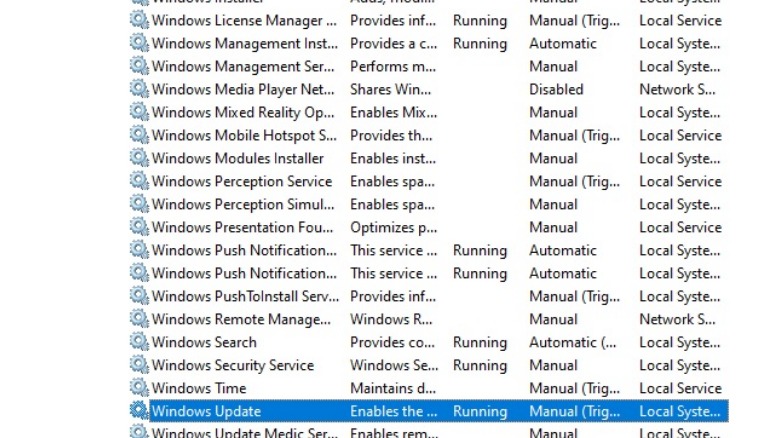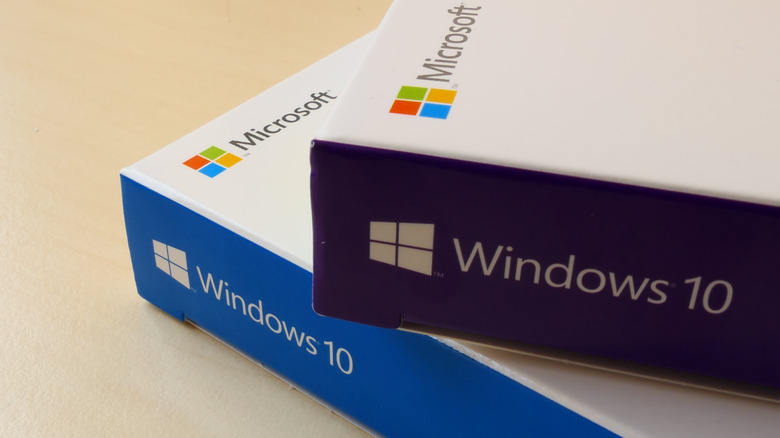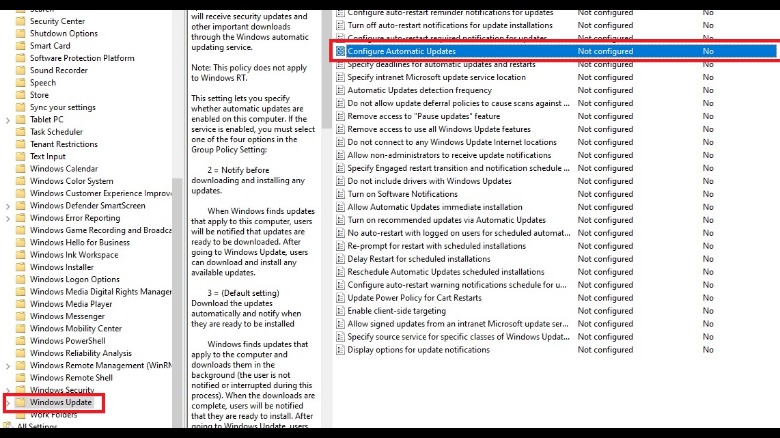How To Turn Off Auto Updates In Windows 10
Have you been asking yourself how to turn off automatic updates in Windows 10? No one can blame you — it's not as easy as it used to be, and there are reasons why you might want to hold off on receiving new updates. After all, in a fresh Windows patch, bugs can slip in through the cracks and may cause various issues ranging from a drop in performance to full-on Blue Screen of Death (BSOD) situations.
Unfortunately, Microsoft doesn't want us to skip out on updates, and there are good reasons for that, too. We delve deeper into those down below, but in short, making sure your computer is up to date is important because it helps you stay as secure as possible. However, as you may know, it's a double-edged sword and a tough balance between wanting your PC to run flawlessly with no buggy patches and wanting to stay safe with all the latest exploit fixes.
Windows 10 usually updates automatically and loads up the updates without your knowledge, at least until it asks you to restart your computer. If you want to turn off that feature and be in charge of when your updates are installed, you can. Below, we will explore various ways to turn off automatic updates in Windows 10.
How to Turn Off Windows Updates via Settings
If you don't necessarily need to disable Windows 10 updates forever and just want a break from them, you can pause them for up to 35 days. During that time, your Windows will not automatically update itself at all. However, this is just a brief reprieve — after your pause period is up, Windows will require a full update before you can put it on hold again.
In order to temporarily disable automatic Windows 10 updates, open your Windows Settings. You can do this by clicking the Windows logo in the bottom-left corner of the screen or by tapping the Windows key on your keyboard. Follow these steps after that:
-
In Settings, choose "Update & Security."
-
This should open "Windows Update." Choose "Advanced Options."
-
In the bottom "Pause Until" section, select how long you want to put off the updates. The maximum is 35 days.
-
Once you've selected the date, the setting should be automatically applied.
If you change your mind and want to resume updates before your initially chosen date, simply follow the steps above. In the Windows Update section, you'll see a new button called "Resume Updates." Click that to go back to your regular patch schedule.
How to Permanently Turn Off Automatic Updates in Windows 10
If you want to permanently turn off automatic updates in Windows 10, it's possible — but it's nowhere near as easy as pausing them. The most reliable method requires tweaking the Windows services. We will explain this to you in a step-by-step manner, but before we begin, be aware that playing with more in-depth settings can affect your system in a negative way. If you want to go through with it, make sure to follow the steps carefully and double-check your inputs.
-
We need to open the "Command" box first. Click the Windows logo or tap the button on your keyboard, then type in "Command Prompt." Right-click the app that shows up, then type "services.msc" and press OK.
-
You will be presented with a long list of service entries. Scroll down until you find "Windows Update." Right-click it and choose "Properties."
-
A smaller window will pop up. Navigate to the drop-down menu for "Startup Type" and change it to "Disabled" to turn off auto-updates completely or "Manual" if you want to be in charge of when to install them.
-
Click "Apply" to change your settings for good.
The distinction between fully disabling updates and installing them manually is important. If you select "Disabled" in the steps above, your computer won't receive any updates at all. Therefore, the "Manual" setting might be the safer option, as it lets you check for updates and install them whenever you see fit.
How to Turn Off Windows Updates in Windows 10 Pro
If your computer is running Windows 10 Pro, Enterprise, or Education editions, you have an extra way to disable Windows 10 updates, be it permanently or to a certain extent. If you're a Windows 10 Home user, we recommend trying one of the options above or scrolling down for our next suggestion. In Windows 10 Pro (and the other listed versions), you can disable automatic updates via the Local Group Policy Editor.
-
Start by opening the Command Prompt — simply tap the Windows button and type "Command Prompt" in the search box, then right-click the app and choose "Run As Administrator."
-
In the command prompt, type in "gpedit.msc." This will open the Local Group Policy Editor.
-
In the menu on the left side, click the small arrows to reveal folders as follows: Computer Configuration -> Administrative Templates -> Windows Components.
-
In Windows Components, navigate to Windows Update and double-click the name of the folder.
-
On the right-hand side, navigate to Configure Automatic Updates and double-click it.
-
Click "Disabled" in the window that pops up to permanently turn off Windows updates, then click "Apply," and lastly, "OK."
Advertisement
How to Turn Off Windows Updates in the Registry
If you're feeling confident, you can turn off automatic updates in Windows 10 by tweaking the registry. Keep in mind that making changes to the registry requires more advanced computer knowledge. We will guide you through this process, but if you don't feel up to it, it's better and easier to use the methods described above. As always, when playing with the registry, it's best to back up your data first.
-
Tap your Windows key, search for "Command Prompt," then right-click the app that pops up and select "Run As Administrator."
-
Type in "regedit" and press "Enter." Alternatively, you can simply search for "Registry Editor" in the Windows search bar, but make extra sure you're using the standard Windows app before you proceed with the next steps.
-
On the left-hand side, click the arrows to unfold the following folders: HKEY_LOCAL_MACHINE -> SOFTWARE -> Policies -> Microsoft -> Windows.
-
Switch to the right-hand panel, right-click in the big empty field, then click "New" and then "Key."
-
Name the new key "WindowsUpdate" (be mindful — there's no space between Windows and Update). Hit "Return."
Advertisement -
Right-click your newly-made key and create another key inside it, this time called "AU."
-
Right-click the new AU key and then choose "DWORD (32-bit) Value." Call it "NoAutoUpdate."
-
Double-click the new entry and set its value to 1.
-
You're done! Exit the registry editor and restart your computer for the changes to take effect.
After all of these steps, your Windows 10 will no longer update automatically, but you will still be able to fetch new updates as needed — manually.
Why You Shouldn't Disable Windows 10 Updates Forever
This whole guide is dedicated to disabling automatic Windows 10 updates, and in all fairness, we agree that these updates can get annoying. They get stuck sometimes, they pop up in the worst possible times, and occasionally, they contain bugs that slow down your machine (or worse). With all that said, we really don't recommend permanently disabling Windows Update. Why is it important to sometimes let your machine gets that fresh new patch?
Windows update may seem redundant on a day-to-day basis, as it rarely brings features that change the way you use your operating system in any major way. However, these updates usually contain a lot of useful fixes to potential exploits and vulnerabilities. Never updating your PC while still using it online leaves you very vulnerable to potential cyberattacks.
If there is any gap for hackers to get through in your current version of Windows, Microsoft will usually patch it (although it may be late to do so sometimes) and keep Windows users safe. Those who opt-out of updates may miss out on such potentially important patches and leave themselves wide open to hacker attacks, some of which can have really bad consequences, ranging from damage to the PC to stolen personal data and an empty bank account.
It's okay to not want Windows updates to disrupt your day, but don't forget to be mindful of the potential dangers. It's better to be safe than sorry.