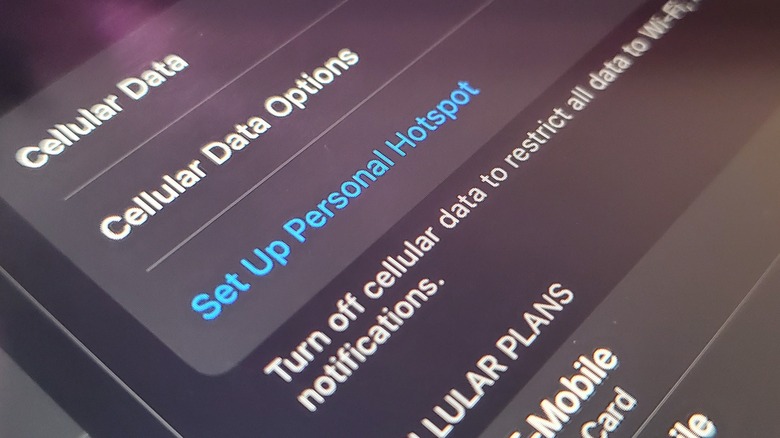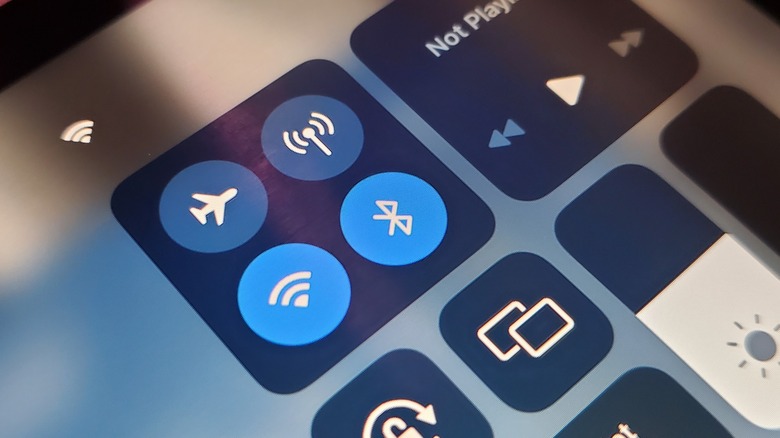How To Use Your iPhone As A Hotspot
Have you ever been stuck without Wi-Fi at a time when an internet connection is essential? You may have a project that needs to be completed on a laptop, or you have to use a device that requires an internet connection to function properly. The good news is, your iPhone can jump in and bail you out in these situations.
A smartphone's hotspot feature (not to be confused with a dedicated portable hotspot router) essentially allows other devices to connect to the internet through your phone's cellular data connection. As your phone can access the internet via a 5G or LTE connection, it is unlikely to be affected if your home's internet connection is down. It's also a great, portable option if you need to access the web on the go, as you can use your phone as a hotspot anywhere it has a signal. Unfortunately, there are a few downsides to using a hotspot, so you won't want to replace your home broadband connection with your phone plan just yet. With that said, it's an ideal solution in a pinch.
Requirements for using your iPhone as a hotspot
There are some downsides and requirements that come with using your iPhone as a hotspot. First, it will eat through your battery. Your phone can't act as a hotspot if it's dead, so consider plugging it into a power outlet or a laptop if you're using it as a hotspot. Then there's speed to consider. Speed partially depends on the type of connections you choose, but the chances are it will be noticeably slower than home Wi-Fi. You also need a strong signal to use your phone as a hotspot — if your device can't connect itself to the internet, it can't connect any other devices to the internet, either.
Then there are limitations set by your service provider. You'll need to check the terms of your cellphone plan thoroughly if you want to start using your phone as a hotspot. Hotspots can be fairly demanding in the data department, and many providers put hard limits on how much you can actually use. There are some plans designed with hotspot use in mind, but plenty of unlimited data plans have clauses limiting the amount of hotspot data that can be used, or ruling out its use altogether. This may mean the hotspot won't work, and in a worst-case scenario, it could lead to a large bill landing on your doorstep. So double-check with your service provider before setting up a hotspot.
How to connect devices to your iPhone hotspot via Bluetooth
Bluetooth is one of the three ways you can connect a device to your iPhone when using it as a hotspot. Of course, in order to use this method, the device you want to connect to your iPhone must also support Bluetooth — this is a good option if, for example, you need a hotspot to use with your laptop. Before you can connect with Bluetooth, you'll first need to enable the hotspot feature:
- Open the Settings app.
- Select Cellular.
- Select Personal Hotspot.
- Turn on the "Allow others to join" option.
In some instances, the feature will instead be found under the Settings > Personal Hotspot menu. Once enabled, return to Settings, then select Bluetooth. Make sure your other device (e.g., laptop) has Bluetooth turned on and is discoverable. That device's name should appear on the iPhone's Bluetooth menu and can be paired — though it may be easier to find the iPhone in the device's own Bluetooth menu. Pairing from either side works.
Connecting via Bluetooth is easy, you don't have to set or type in any passwords, but it also has some downsides: the connection isn't as fast or as reliable as what you get with Wi-Fi, and there is a chance your Bluetooth connection will cut out more often than a Wi-Fi connection.
How to connect devices to your iPhone hotspot using Wi-Fi
In order to use your iPhone as a hotspot over Wi-Fi, you will first need to enable the personal hotspot feature in iOS. Assuming your cellular plan allows hotspot usage, you can enable the feature by tapping through the following menus:
- Open the Settings app.
- Select Cellular.
- Select Personal Hotspot.
- Turn on the "Allow others to join" option.
Below the "Allow others to join" box, you'll notice a box that says "Wi-FI Password." If you want to avoid copying out the mind-numbing mix of upper and lower case letters Apple will set as the password by default, you can click on this box and enter a password that's easier to remember. Leave this screen open on your phone until your other device is connected.
On your other device, such as a laptop, you need to open your Wi-Fi menu and find the Wi-Fi network that has the same name as the one broadcast by your iPhone. Connect to this network and enter the password from your phone's personal hotspot screen. Once the connection has been made, you should be able to access the internet like normal on your second device. A Wi-Fi connection is arguably the fastest and most reliable way to use a personal hotspot. Multiple devices can also connect to the network, though this may drastically impact speeds.
How to connect devices to your iPhone hotspot using USB
You can also connect to your iPhone's hotspot using a USB cable. This has the added benefit of supplying power to the iPhone and means a dead battery won't cause you to lose your connection. As with connecting over Bluetooth and Wi-Fi, the personal hotspot feature has to be enabled before your other device can connect to it:
- Open the Settings app.
- Select Cellular.
- Select Personal Hotspot.
- Turn on the "Allow others to join" option.
Once the hotspot is enabled, simply plug your iPhone into your other device with the USB-to-Lightning cable that came with it or any other Apple-certified cable. You may see a pop-up on your computer asking whether you want to trust the device you've just plugged in — if so, click Yes. If you're using a Mac go to the Apple menu > System Settings (or System Preferences), then click Network. Your phone should appear on the list; simply click it to connect to the hotspot. If you're using a PC, you may need to head into Windows' network settings menu to select the iPhone option and adjust the connection settings.