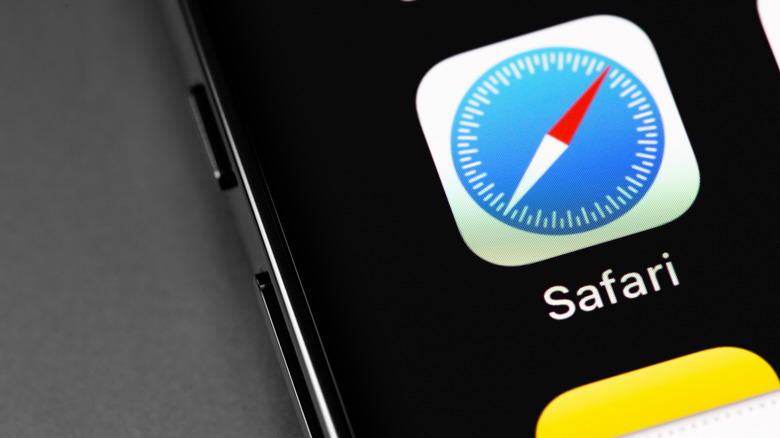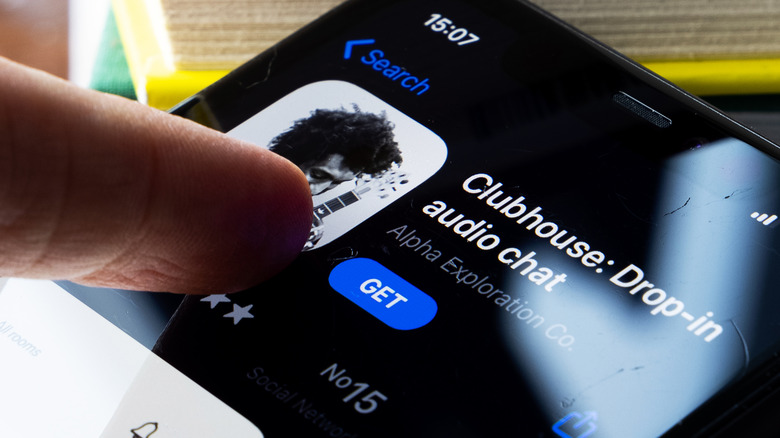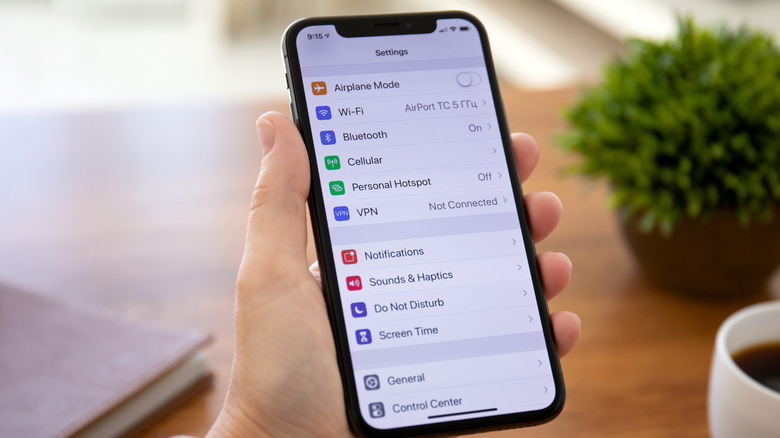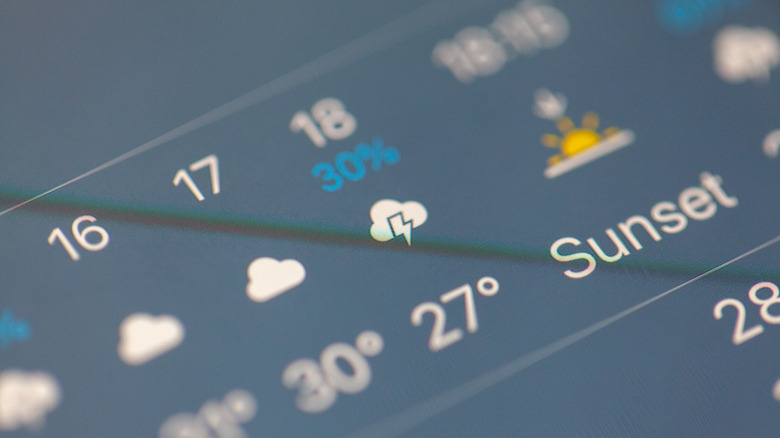iOS 15 Features You Probably Didn't Know Existed
In September 2021, Apple released its latest operating system update, iOS 15, for the iPhone lineup. The update brought a host of new features that will improve the way you use your phone and your overall experience. By now, you've probably already updated your device to iOS 15, but are you utilizing all of iOS 15's offerings?
Beyond the major changes in iOS 15—including the new Focus features, those much needed updates to FaceTime, and finally being able to unlock your device wearing a mask—there are many tiny tweaks that can easily go unnoticed. And sometimes, those are the ones that can make the biggest impact.
We already know, Apple is constantly coming up with new ways to enhance our daily lives, but there just isn't enough time in the keynote to highlight every single change the company has implemented. With that in mind, we've compiled a list of 10 features you may have missed in iOS 15.
Try Using Your Keyboard As A Trackpad
Do you struggle to type full sentences or paragraphs on your iPhone without typos? Do you find it hard to correct those typos because it takes countless tries to get the cursor where you need it to be? Then you'll be happy to know, your keyboard can now double as a trackpad in iOS 15. With this feature, you'll be able to quickly and more accurately move the cursor to correct your typos, replace or look up words, and whatever else you need to do.
Activating the trackpad feature in iOS 15 couldn't be easier. First, put your finger on your space bar then tap and hold until the keys go blank. While holding, you can now slide along the space bar to control the cursor.
Use iPhone's Camera To Scan Any Text
Scanners are clunky, outdated, and seem totally unnecessary...until you realize you need to scan something. Not to worry, with iOS 15, your iPhone can replace a scanner. Scanning is built in systemwide and available to use in almost any input field.
To scan a document and input its text, you simply need to tap in any text field to trigger the popup editing options. From there, you'll select Scan Text, which will open a camera view. Now, you'll position your camera over the text on document, tap the text you're trying scan to focus the camera, and then select Insert. You should now have your selected text in your Notes App, iMessage, or whichever text field you began with.
Customize Your Safari Layout
iOS 15 brought a lot of changes, including a fresh look for Safari. The update has moved Safari's address bar to the bottom of your screen but it's super simple to adjust it. To return your address bar to its original position, open Safari and tap on the "aA" icon located in the address bar. Now, select Show Bottom Address Bar, and that's it.
You can also make this change via the Settings app. Open Settings, scroll down and tap on Safari, look for the Tabs section, and select Single Tab—which will move your address bar to the top spot.
Drag And Drop Between Apps
Drag and drop has been useful on the iPad since Apple introduced the feature in an earlier version of iPadOS – now iOS 15 has brought the feature to the iPhone. This feature lets you easily share images from your photos to iMessage and much more. To drag and drop, select the image, URL, or other draggable data from the first app then navigate to your Home Screen or Multitasking Launcher. While still holding, open the second app, and release the draggable input. This might take a bit of practice to master since the screen on the iPhone is a lot smaller, but once you get it, it'll be invaluable.
Change Text Size
Changing font size systemwide has always been available, but have you ever wanted to change font size in individual apps? iOS 15 brings a new feature that allows you to set the size of the font in each app. This means, you can now have one size in your Messages app and a different size in your Mail app.
To this, you'll need to enable the option in Control Center. Go to Settings then Control Center and move the Text Size option up so it'll display in your CC. Exit Settings and open the app you want to customize. With the app open, open Control Center, tap the "aA" button to launch the Text Size control panel. Finally, use the slider to minimize or maximize the text size. You can also set whether you want this for a single app or all apps.
Get More Photo Info
Now when you snap a photo, iOS 15 will show you more information about each image. By swiping up, you'll now be able to see EXIF data, including shutter speed, location, and camera used. Seeing your EXIF data can be useful if you've take a really great shot on your iPhone and want to replicate by using the same shutter speed.
One thing to keep in mind here: The EXIF data can be viewed by others when you share images. If you're concerned about your privacy, you can remove the GPS location data. To do this, simply find the photo you want to share, tap the share button, tap options, then turn off the location data switch.
Password Lock PDF Docs
Privacy is important to Apple, and we appreciate that. In iOS 15, you can now lock your PDF documents stored on the device.
To do this, open Files and tap on Browse in the bottom right corner. Tap On My iPhone (this only works with PDFs stored on your iPhone, not on iCloud) then tap Downloads or the location your PDFs are located. Once there, tap on the thumbnail of the document, tap the Share icon, then select Lock PDF. You'll then be prompted to enter a password and verify it. This password will now be required each time you want to open the document.
To open your password protected document, navigate to its location, tap its thumbnail, and tap Password, enter your password, and then tap Go.
Get Precipitation Alerts
Apple has completely re-written its Weather app for iOS 15—which means there are some big changes. But there are also some smaller tweaks, including the ability to now receive precipitation notifications when it's about to rain or snow.
To get precipitation alerts, follow the steps below:
Open the Weather app
Tap the List icon
Tap the More icon (the one with the dots at the top right)
Tap Notifications then hit Continue
Allow the Notification prompt
Finally, Select My Location to get all precipitation updates for your current location.
Live Text
iOS 15 brings Live Text to the iPhone, but it sometimes gets overlooked because there are more flashy features. Still, Live Text is worth your time and with it, you'll now be able to pull text directly from your photos. This works with signs or any other images with text you might want to keep for future use. To use Live Text, just point your camera and tap the indicator icon. From here, you'll be able to quickly interact with the text.
Copy All Links
If you're looking to share multiple websites in a Safari Tabs Group, you can save some time and copy them all at once. By following the steps here, you'll be able to share multiple links in your group chat, via email, or even save them in your Notes App. Launch the Safari browser on your iPhone, tap the Tabs (overlapping squares) icon, tap the X-Num Tabs button at the bottom of the screen, then hit Edit. You'll now see a More icon, tap it, and then select Copy Links. All the URLs from your open tabs will be copied and can be pasted wherever you need them.