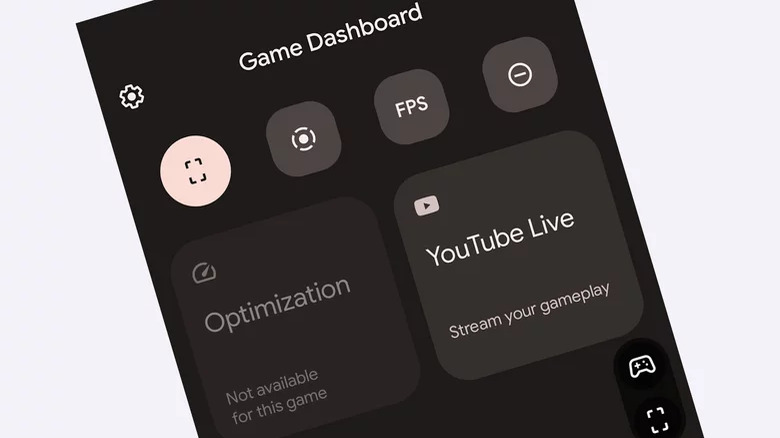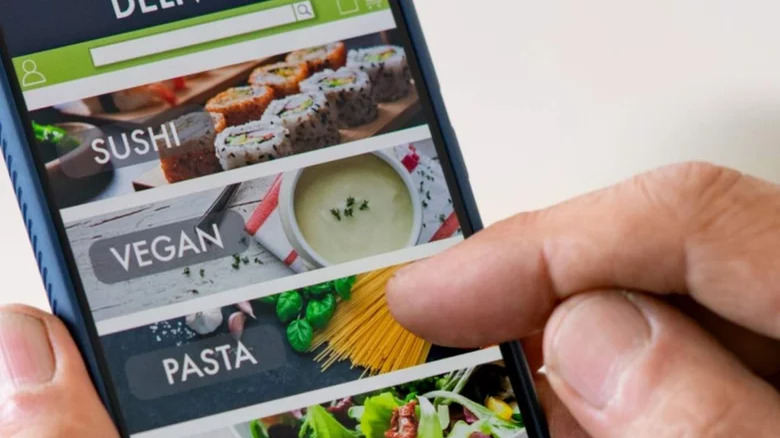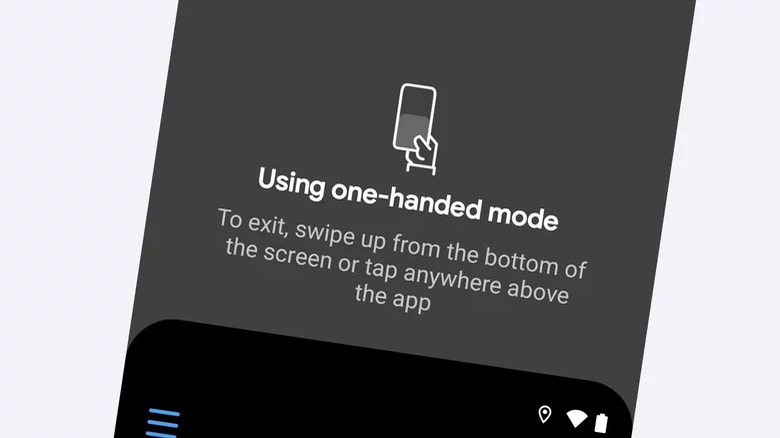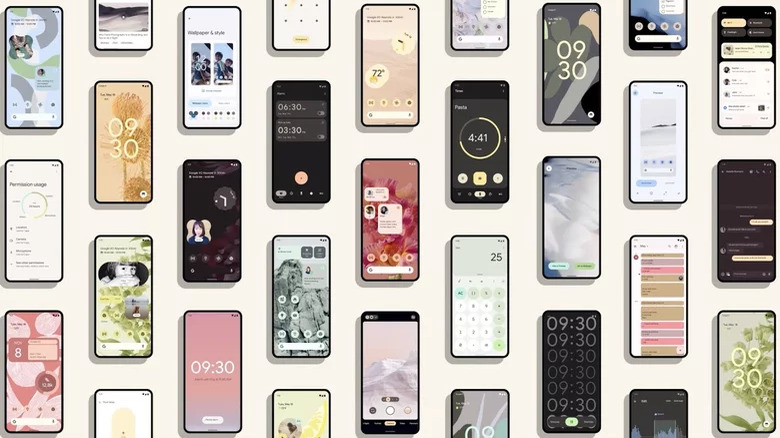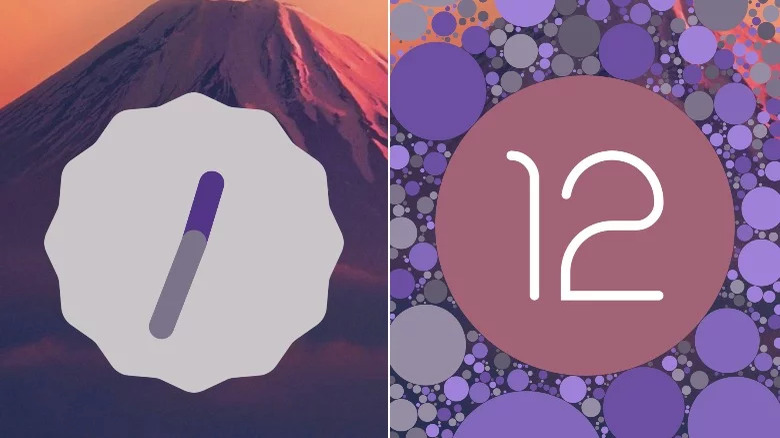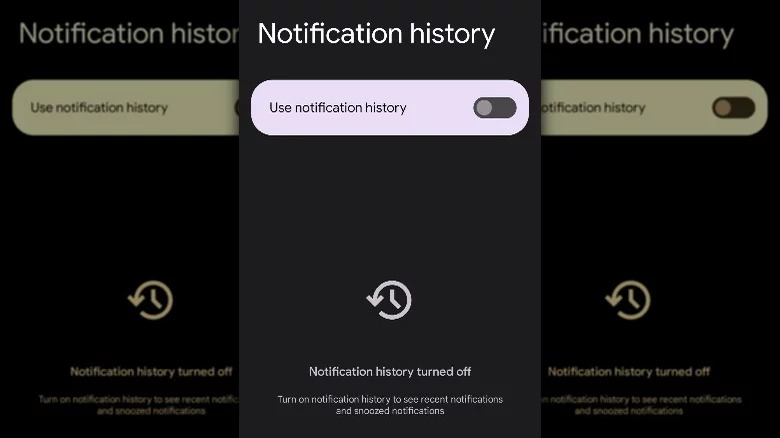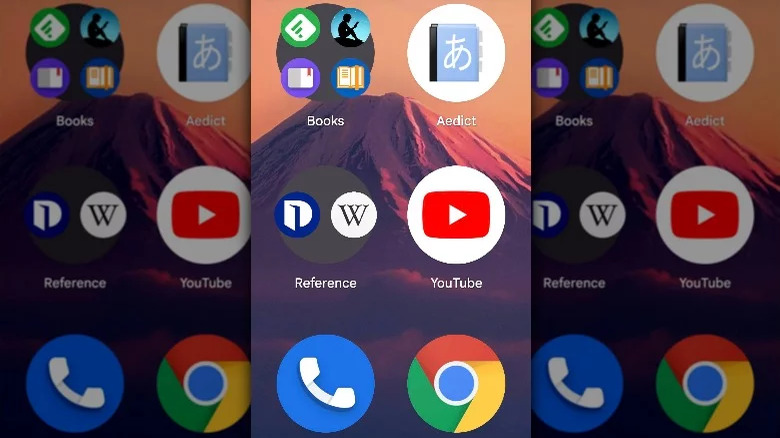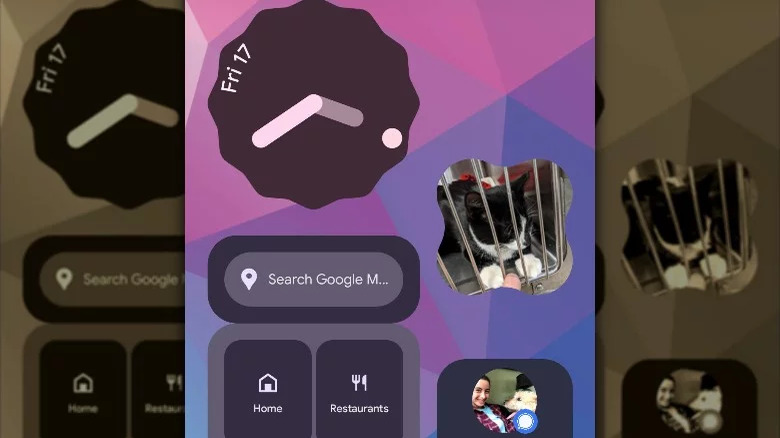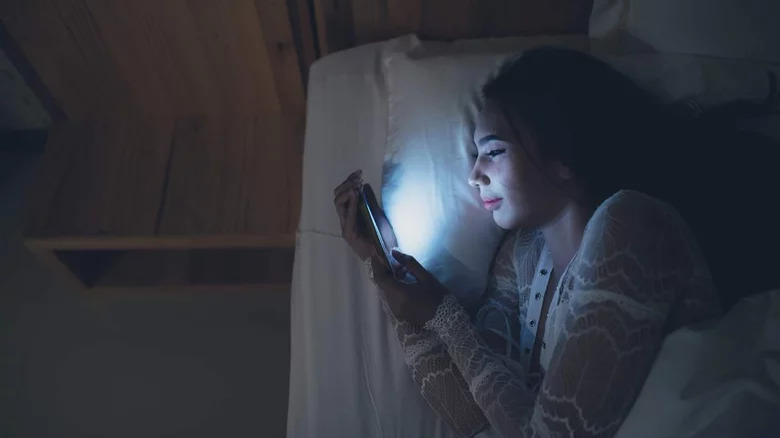Hidden Android 12 Features You Probably Didn't Know About
Android 12 was released on October 4, 2021, but even though it's been a part of a select few Android users' phones for a while now, there are still quite a few exciting new features that you're probably unaware of! In this newest release, there's been an increased focus on gaming, media, adaptive aesthetics, and security (as well as a few other surprises). Unfortunately, unless you're a die-hard Android fan—jumping into blogs, or trawling through every menu upon a new release—you might not have noticed these neat features as they're not intuitively accessible, or not widely supported by 3rd party apps (yet), or have become the background default.
We'll be running down what the most interesting features are, and how to access them. There's a little something for everyone to be excited about in this newest update, whether you're interested in games, security, or just making your overall smartphone experience more convenient and comfortable.
Game Mode Dashboard
One of Android 12's most impressive hidden features is the Game Mode dashboard. To turn on the game dashboard, you'll need to burrow deep into the settings, through an improbably circuitous route. First, open your Settings, then tap the Notifications option. In the new screen, scroll down a bit to the General section where you'll need to tap Do Not Disturb. This takes you to another screen where you'll tap Schedules. On the Schedules screen, you should see Gaming and a little gear icon to the right of it. Tap the gear. Finally, flip the switch to the on position.
If you're playing a game that supports this neat feature, you'll see a dark, translucent arrow on the right side of your screen. Tap that to display a small controller icon which you then tap to bring up the dashboard (at last!). Here you'll be presented with a variety of interesting options, though not all of them will be supported by every game. You can elect to stream your gameplay live via YouTube, engage optimization (aka drain your battery), turn on a frame rate counter, turn on a do-not-disturb switch, and add a recording and/or screenshot shortcut to your game screen. You'll also see an option to view your profile where you can inspect your leaderboard position and achievements.
Audio-coupled haptic effect
While haptic feedback is nothing new to smartphones, Android 12 is trying to jump on the bandwagon of making haptic feedback a little more interesting and useful for the average user. If you don't recall what "haptic feedback" is, it's just tiny vibrations that can help give digital interfaces a more tactile feel. For example, when you type on the screen keyboard, if you have haptic feedback enabled, you'll feel a little vibration when you press a letter, which is intended to give you the sensation of typing on a physical keyboard.
Android 12 is taking this a step forward by integrating the haptic functionality of our phones with sound. Built right into each device will be unique haptic patterns for each of the default installed ringtones. In this way, you could know who's calling you even if your ringer is off. Bzz-bzz-bzzzzz-bzz... oh that must be Cathy!
Even more exciting is that Google has opened this functionality up to developers through its HapticGenerator API. Devs can plug into this to auto-magically generate haptic patterns for their music and sound effects. Video games, movies, and music will become ever more immersive as they feed real-time sensations right into your hands as you engage with your media.
One-Handed Mode
If you're a current or former iPhone user (since 2014, at least), this will seem like a feature that's a bit late to the scene, especially considering how very simple it seems. And, if you're a user of an Android phone with a larger screen, you may feel very lucky to have this one-handed mode finally added to the list of available features.
One-handed mode gives you the ability to temporarily, and with just a tap or swipe, bring the top half of the screen down to the lower half, for easier navigation. That's it.
To enable this/ you'll need to go to your settings menu. Then, swipe all the way to near the bottom and tap System. Then we hit gestures, followed by One-handed mode. You'll end up on a screen with a few options presented to you. You can either opt to "Pull screen into reach" or turn on the "One-handed mode shortcut."
Personally, I struggled with the pull option. You need to get your finger in just the right position to make it work without causing the wrong thing to happen. I recommend the shortcut. This puts a nice little floating button down on the lower right hand side of the screen. Give it a tap and the top half of the screen will slide down.
Material You
Material You is the darling child of Android 12. You can tell, from the promotional material, that they are hella proud of it. And, to be fair, it's pretty nifty. With Material You, you'll be able to personalize the aesthetic of your phone's interface, just by adjusting a few settings, or switching out your wallpaper—the rest works automatically.
The central feature of Material You is the way it devises a system-wide color scheme drawn from your wallpaper, which it can sync across several devices to create a homogenized, yet unique visual experience. That means your smart watch, TV, or whatever else that's running Android 12 under the same user will conform to the same aesthetics.
What does this mean in simple terms, though? Essentially, if you use a wallpaper with primarily blue hues, your icons, and app backgrounds, will be shaded in blue hues that echo the nature of your wallpaper.
Using Material You will result in a personalized aesthetic experience on your phone. The central feature of Material You is the way it devises a system-wide color scheme drawn from your wallpaper, which it can sync across several devices to create a homogenized, yet unique visual experience.
To some extent it's automatic, but if you want to dial it in, head to your Settings and then scroll to "Wallpaper & style" to adjust as you please.
Easter Eggs Galore!
Every new Android OS release comes with its own special Easter egg(s). This one is no different, except for the fact that it comes with three Easter eggs!
The first one is somewhat familiar to anyone who's found previous Android surprises. You go to Settings, then About Phone, and then find "Android Version" and tap it repeatedly. In the past there have been ghosts and Oreos. This time there is a clock.
If you drag the hands on the clock so that they read 12, you'll get to see a big number 12 surrounded by bubbles that make it look like you're taking a color blindness test.
Once you've done this, you'll have unlocked the Easter egg widget. Go to your widgets settings, and at the top you'll find the "Android S Easter Egg." This is a genuinely beguiling widget based off of your Material You settings, that will allow you to access the entire color palette that is being run on your device, based off of your wallpaper.
Finally, if you go to this URL on your device and click the big 'ol link, you'll be able to place a giant number 12 statue in augmented reality space. And, if you look at the back side of the statue, you'll see a list of ice cream flavors, the initials of which spell Material You.
24 Hour Notification History
Personally, I'm a fan of this next tucked away feature of the Android 12 operating system. As someone who somewhat rashly clears my notification screen when it fills up too much, I've found it supremely helpful to have a catchall basket of sorts for all of my notifications from the last 24 hours. It's an exceptionally simple feature, but one that's super useful, and yet not easy enough to find.
If you want to turn this on, first swipe down on your screen to show your notifications. If you see a History button at the bottom, then congratulations, you already have this feature turned on. If not, and you see a button titled Manage instead, go ahead and tap that. Alternatively, you can go to your setting and tap Notifications. When you get there, one of the first options will be "Notification history." Enter that screen and flip the switch. Voila, your notifications will now have a tidy place to reside for 24 hours, even after you've swiped them away.
This feature is missing one thing, though, that I hope they reconcile in the future: a search bar. In 24 hours I receive a lot of notifications. Being able to narrow it down, even by the app alone, would be a huge boon. But, for now, at least you can seek out what you might have lost before.
2x2 App Button Layout
You've always been able to adjust the size of your icons, but Android has made the options even more accessibility-minded by introducing the jumbo-sized 2x2 grid arrangement for your app icons.
This feature won't be for everyone, but for those with poor vision, or people who just don't have much on their phone, this may help considerably.
To turn this on, find an empty space on your home screen and press down for about one full second. A little menu will spring up, and you'll need to select "Wallpaper & style." Swipe all the way to the bottom where you'll see the "App grid" section. Tap there and you'll be brought to a new screen where you can try out all the different grid sizes. They range from 5x5 all the way to 2x2. So, with the 5x5 option you'll have a total of 25 icons available to you, and with the 2x2 you'll have just four (plus the home row, which doesn't change across screens). Additionally, it's worth mentioning that this translates across to app folders, which will also adjust when you open them up.
If you tap any of these, you'll get a nice preview of what your screen would look like if you hit the Apply button without actually effecting any changes. If you do want to change your grid size, just hit Apply at the bottom of the screen and everything will adjust automatically.
New Media Encoding Support
Here's one for the real techies out there! Android 12 now supports AVIF images, HEVC video transcoding, and MPEG-H 3D Audio. Okay, for the non-techies out there, that's a lot of capital letters, and not a lot of context. Let me explain why all Android users will benefit from this impressive feature.
AVIF is a fairly new image file format (like jpeg, png, or gif) that provides greater quality images at even better compression rates. That means you can have a picture that has a smaller hard drive footprint than a JPEG, while also looking better.
HEVC is the same idea as AVIF, except for video. Lots of devices and apps currently use HEVC, but many don't. For those that don't, Android 12 will offer on-the-fly video transcoding to make HEVC video files usable across the whole operating system.
This will slow users down, though. The Android developer API page says that, "a one minute HEVC video file takes roughly 20 seconds to transcode into AVC on a Pixel 3 phone." That said, for universal video usability, that may be a sacrifice worth making.
What about MPEG-H 3D Audio? Essentially, that means your phone will now support not just surround sound, but what some are calling "three dimensional sound." We're talking up to 64 speakers across 128 core channels, adapted to a variety of physical arrangements. Or, heck, it can even simulate auditory 3D space in headphones, for those that support it. Massive possibilities.
Improved Privacy Settings
Unobtrusive security seems to be one of the larger goals of Android 12. That is to say, they're pushing new security features that, in effect, give you control of how exposed you want to be. We can see this clearly in three brand new features.
The first one is the option to make sure that only apps that require your exact location can access it. That means that apps which require some location information, but not precise location data, can be limited to only having your approximate location available.
Next up, Android is trying to keep you abreast of how your clipboard snippets are being used. If an app accesses your clipboard, a little notification will pop up at the bottom of the screen and fill you in.
The third, and final, new security feature I'd like to cover is the microphone and camera kill switches. You can enable these kill switches which make it so that, when enabled, no app, regardless of prior permissions granted, can access the microphone and/or camera while the switch is turned on. How truly reliable this is, I don't know, but it's a step up in personal security from the previous state of things.
Furthermore, if an app is accessing either your mic or cam, a green icon will glow in the upper right hand part of your screen. Assuming this is accurate, you'll always be able to know when you're being listened to, or watched.
Scrollable Screenshots
In the past, you'd need to download a third party app to make something like this work. Luckily, now, scrollable screenshots are built into the Android 12 OS.
If you're not familiar with what a scrollable screenshot is, imagine you want to capture an entire webpage, or a large section of a conversation, in a single image. Usually, you'd have to fill your screen with what you wanted, capture, scroll down, capture, and so on and so forth. That, or use an outside application that would help you take screenshots larger than your screen. Now, this functionality is a native feature of Android.
This one's not quite as hidden as the rest, but it still needs a little explaining. After you take a screenshot as usual, a series of icons will line up along the bottom of your screen. The rightmost icon will say "Capture more." Tap that. This will then allow you to capture roughly three times the length of your screen (or any amount in between). It doesn't seem to allow more than that, but this is still a serious improvement over the previous default.
Google Android 12 demo Quick Tap
Ah, the Quick Tap—bestowed upon the chosen few. Not only do you need Android 12 for this nifty function, but you need to have a phone that supports it. Unfortunately, my Pixel 4a does not, so I can only go off the experience of others. If you have a Pixel 5 or a Pixel 4a 5G, you're in luck for this one.
To turn this feature on, go to settings, then System, then Gestures, and then Quick Tap. Toggle the switch on. Once activated, tapping the back of the phone twice will, by default, take a screenshot. The neat thing, however, is that you can customize this to do a nearly endless variety of other things. You can pull up the digital assistant, pause (or, conversely, play) your media, pull up the recent app list, show your notifications, or—get this—open any app of your choosing. You can also force it to require you to tap more forcefully to activate—useful for the more fidgety among us.
New Widgets
Android 12 introduces a few new widgets and widget features. Some of this we've covered earlier, such as the Easter egg widget and the Material You color customization. But there's a lot more to this, and here I'd like to run through a bunch of the most interesting things you can drop on your screen.
There's a Google Maps widget that will allow you to search for whatever you want with just a tap. There's a todo list widget that integrates with Google Keep that keeps all your tasks front and center. There's the option to put photos on your screen, as if your phone were a sort of digital mantlepiece.
The Google Drive widget simplifies and speeds up the process of accessing and uploading files. The YouTube Music widget gives you home-screen control of your music. There's a simple digi-device that will display your data usage. There's an analog clock, which allows you to choose from a variety of different styles.
And, finally (at least for this list), there's the conversations widget. This allows you to make any text conversation a distinct icon. You'll get updates on the icon, including notifications of new messages, and how many unread there are. When you tap the convo, you'll be brought directly to it, no needing to go through the app interface first. I'll probably get the most use out of this one, myself.
Overhauled Ability to Share with Other nearby phones
Sharing has been updated for the Android 12. Whether that means sharing a wifi connection, or sharing some specific link or media from your phone, everything has been made (theoretically) easier.
Now, you can use Nearby Share to send someone the wifi credentials necessary to share with you. That means you'll only need to be within Bluetooth range (which is roughly 30 feet, or 10 meters), in order to utilize this functionality.
Nearby Share will also show up whenever you want to share anything on your phone that allows it. Instead of going via a messaging or social media app, you can use Nearby Share's Bluetooth functionality to zip things directly to the device of your choice.
That said, "zip" is perhaps an exaggeration. While I can imagine some utility for this feature, it involved far too many taps for my taste. Easier yet to just shoot your share over to someone's text inbox.
Face-Detection Rotation
This one is pure convenience, but what convenience it is! Few things are more annoying than trying to utilize the rotate feature of a phone when lying down. Android 12 offers the option to automatically identify the orientation of your face relative to the phone and adjust its rotation intelligently. This way it will naturally switch between landscape and portrait mode in a way that makes the most sense for what you're viewing, even when you're laying on your side.
You do have to enable this one by going to your Settings first. Scroll about halfway down to the Display option, tap that, then select the Auto-rotate screen option. You'll have to enable auto-rotate first, and then you can turn on Enable Face Detection.
This can be a little finicky depending on the quality of the lighting in the room (or bouncing off your face from the screen), but when it works, it can be quite the frustration saver.