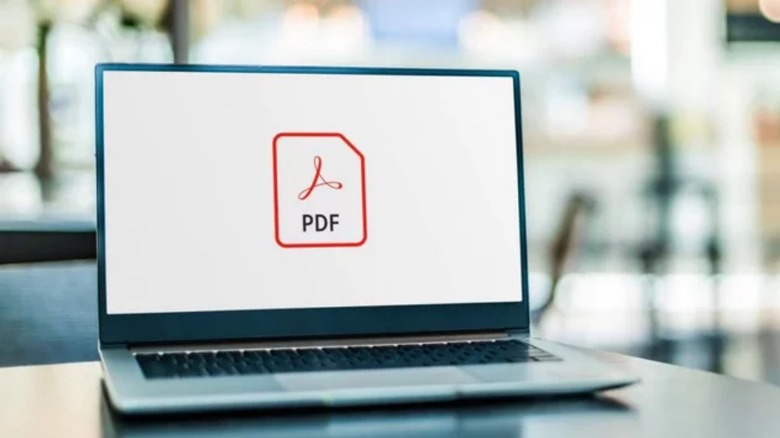Here's How To Combine PDF Files
We've all dealt with a number of PDF files in our life, and while they have a lot of perks, they also have one huge downside: it's not that easy to combine them. With no quick way to edit a PDF, many users are left wondering how to combine two PDF files into one. While it may seem like a bit of a headache at first, you can rest assured that joining your PDFs is going to be easy. More importantly, it can be done for free with the correct tools.
Whether you use a Windows computer or a Mac doesn't matter, but it's hard to deny that macOS users have it a bit easier when it comes to combining PDF files on a Mac. Windows users will have to download a third-party program in order to join their PDFs, but Mac enthusiasts have the right tool already built into macOS.
If you often work with PDFs, we will recommend some paid tools for you to try, but there are free programs out there that can also do the job. Keep in mind that your PDFs contain data that you may not want to share with free third-party apps, so make sure you check our guide to learn about some trustworthy options for all of your PDF needs.
How to merge PDF files on Windows
There are many trustworthy programs that let you merge two PDF files into one on a Windows computer. If you can foresee yourself using the combine PDF option frequently, most of these programs also offer a paid option that lets you unlock the feature's full potential.
The easiest and quickest way to merge PDFs for free is to use Adobe's free online tool. Simply drag the PDFs onto the marked field and then combine and rearrange them as needed. However, Adobe Acrobat is normally a paid tool, so this free version is not as good as what you get if you actually pay for it—it's as basic as it gets. The paid version offers a full range of PDF-related tools and is likely the most secure option available. Unfortunately, it's subscription-based with prices starting at $9.99/month (via Adobe).
Another good free-to-use option is PDFsam Basic. This program lets you combine, split, rotate, and extract both individual pages and full PDF files. PDFsam is a program you need to download and install, so you won't be uploading your private files onto any third-party service. You can upgrade to PDFsam Enhanced if you like the free version.
Lastly, if these two programs don't appeal to you, you can try out the PDF Merger & Splitter from AnywaySoft available on the Microsoft Store. While it is a third-party app, it's free and simple to use, with a fairly intuitive interface.
How to merge PDF files on a Mac
Everything you need to combine PDFs on a Mac is already installed as part of macOS, assuming you're running macOS Catalina or later. Apple details how to combine whole PDFs on its support website, as well as only parts of multiple PDFs.
In order to combine two PDFs in their entirety, open a PDF file in Preview mode. Next, choose View and then Thumbnails; this will show you the thumbnails of individual pages in the sidebar. Pick the page after which you want to insert the second PDF document, then choose Edit, Insert, and lastly, Page from File. Select your second PDF of choice and open it, adding it to your current document. Don't forget to save by choosing File and then Export as PDF.
As mentioned above, Apple also lets you combine parts of PDF files with each other as opposed to merging the whole file. To do this, open both the PDFs you want to join in Preview mode. Next, choose View and then Thumbnails in both of the documents. Hold down the Command key to select the thumbnails you want to combine with the second document and release the key once you've picked them out. Drag all of the thumbnails you chose into the sidebar of the other PDF file and drop them where you want them to be in the merged document. Just like above, save by clicking File and then Export as PDF.