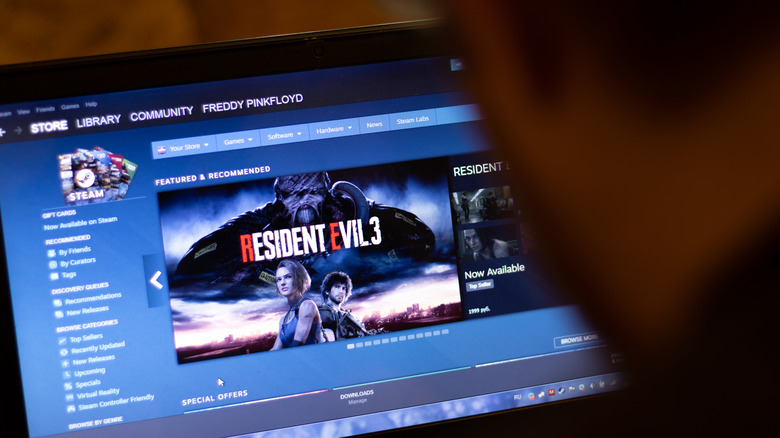How To Share Your Steam Game Library With Friends
It's not a controversial thing to say that gaming is an expensive hobby. Even with the deep discounts we often see in Steam sales, PC games can still cost a lot of money over time. One way to ease the burden of buying new games is by sharing your Steam library with others through a feature called Steam Family Sharing. Here's how to set up Steam Family Sharing along with some limitations you should be aware of before you start sharing your Steam library.
How to set up Steam Family Sharing
First of all, even though the setting is called Steam Family Sharing, you aren't limited to only sharing your Steam library with family members. The feature is meant to be used on shared machines, but there's no verification process to prove that you're actually related to the people you're sharing your games with. Perhaps that's an obvious thing to point out, but we figured it'd be good to get that out of the way first thing.
Getting going with Steam Family Sharing is simple enough, but first, Valve requires that you turn on Steam Guard before you can start sharing your Library. You can do that by opening the Steam client, selecting "Steam" in the upper-left corner, then "Settings," and finally "Account." On that panel, you'll be able to set up Steam Guard, which uses the Steam mobile app to provide verification codes when you attempt to log in from an unrecognized device.
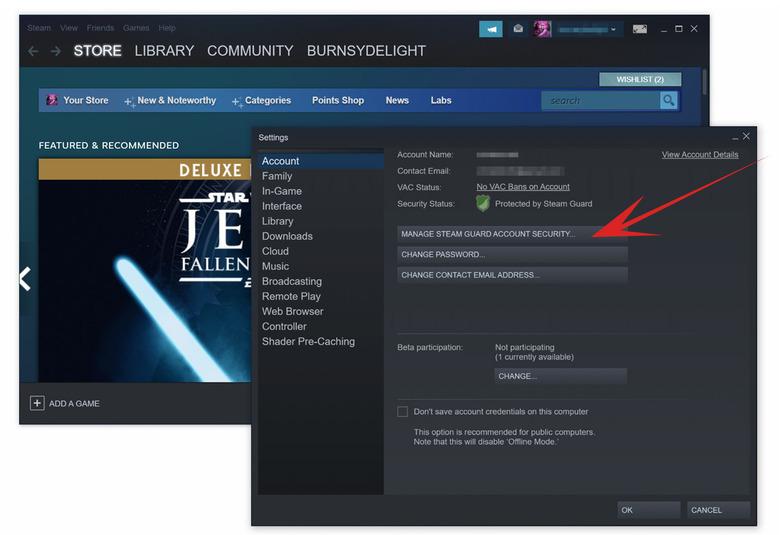
While Steam Guard is necessary for Steam Family Sharing, everyone with a Steam account should turn it on regardless of whether they're sharing their libraries or not. If you've had your Steam account for a long time, you've probably spent a decent amount of money on games, so securing your account with two-factor authentication via Steam Guard is a no-brainer.
Once Steam Guard has been turned on, you can set up Steam Family Sharing on other machines. Log into Steam on the laptop or desktop you want to approve for Steam Family Sharing, then once again head into the Settings panel but this time select "Family" from the sidebar instead of "Account." Click the box next to "Authorize Library Sharing on this computer" and select the local users you want to share your library with.
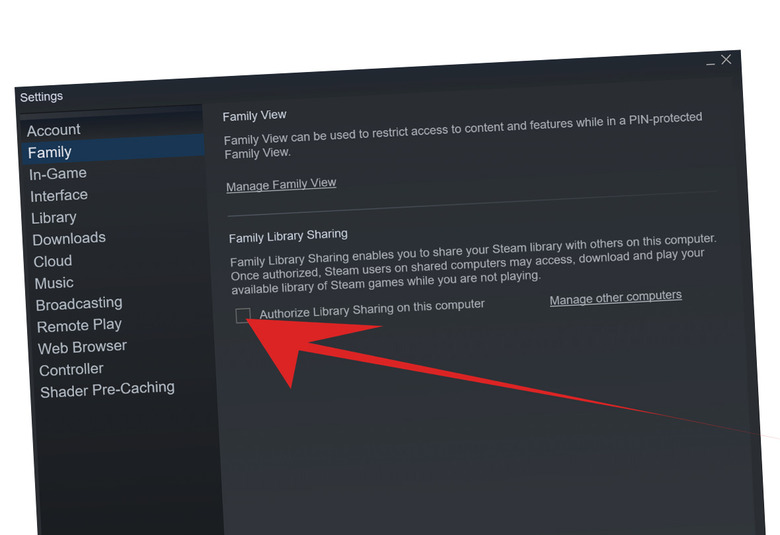
The people you're sharing your library with need to have Steam accounts of their own and they need to be associated with the machine you're enabling sharing on. Valve says that you can enable Family Sharing on 10 different devices and share your library with up to 5 different accounts, so you and five friends can share your libraries with one another and expand your PC gaming horizons together.
What are the restrictions of Steam Family Sharing?
Of course, you're not granting friends unlimited access to your library with no strings attached. Valve's FAQ on Steam Family Sharing tells us some of the limitations of this feature, and they're obviously weighted on the side of the person who actually owns the library in question.
When you decide to share your Steam library with friends, you're opting to share your entire library minus any games that don't participate in the program. There are no picking and choosing specific games here – when you add a machine and its users to your Steam Family Sharing lineup, those users will gain access to all of your games.
While many games on Steam are eligible for Family Sharing, some of them aren't. Valve says that games which "require an additional third-party key, account, or subscription in order to play cannot be shared between accounts," so you'll have to find some other way to convince your friends to give Final Fantasy XIV Online a try.
Users with whom you share your library must be online in order to play your games. Libraries can only be used by one person at a time, and the account holder always has access to their games. This means that if an approved users is playing one of your games via Family Sharing and you begin playing a game, that user will be kicked. According to Valve, they'll be given a few minutes to purchase the game and continue or save their progress and quit.
Finally – and this is very important – you should only share your library with users who won't cheat or conduct fraud while playing. If someone cheats in a game protected by Valve Anti-Cheat (VAC) while playing your library, Valve says that your "Family Library Sharing privileges may be revoked and your account may also be VAC banned," making it clear that you should only share your library with trustworthy individuals.