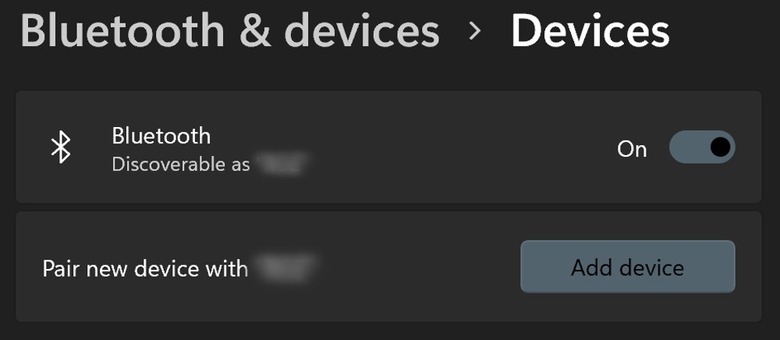Here's How To Reset Your AirPods
Apple's AirPods offer a smooth experience, but they're not totally immune to the occasional issue. Some users have experienced moments where the earbuds won't charge, while at other times one may face a connection issue in which the AirPods refuse to pair with a smartphone or laptop. Not every issue requires a full reset, but performing the action is simple when nothing else works.
Before resetting your AirPods, make sure that's the right solution for your issue. Apple offers some troubleshooting tips in its support documentation that cover other methods for potentially fixing issues, including updating devices with the latest iOS or iPadOS software versions if applicable, double-checking that the AirPods are actually charging when in the case, and pressing the setup button on the charging case before connecting.
READ: Apple AirPods (3rd generation) Review
Similar troubleshooting tips are offered for Mac users. The process for troubleshooting AirPods when attempting to use them with a Mac device is essentially the same as the steps used for troubleshooting with the iPad and iPhone, except, of course, checking for the latest macOS version rather than iOS or iPadOS.
Apple details which versions of its software are required to use its AirPods products, such as running iOS 15.1 or later if you have the third-generation AirPods. Assuming the troubleshooting tips do not resolve the problem, Apple says the next step is resetting the earbuds.
Resetting AirPods and AirPods Pro
Resetting AirPods (or the AirPods Pro version) is a quick, simple process. With the earpieces in the charging case and the case's lid closed, users must wait 30 seconds, then open the case's lid and open the Bluetooth settings on their iPhone, iPod touch, or iPad.
If you see your AirPods listed in the Bluetooth menu, tap the "More Info" button next to the item, then tap "Forget this Device" and confirm the action when prompted. Apple notes that if the AirPods don't appear in the Bluetooth menu, simply skip to this next step.
The AirPods' charging case lid should still be open at this point. With it open, press and hold the case's setup button for 15 or so seconds — you'll know it's time to release the button when it starts flashing an amber color, then switches to white.
Once the light changes to white, move the charging case close to the iPhone, iPad touch, or iPad and wait for prompts to appear that'll guide you through the reconnection process.
What about AirPods Max?
If you own the AirPods Max, which is Apple's over-ear headphones model, the reset process is a bit different due largely to the hardware. First things first, Apple notes that you must charge the headphones "for a few minutes" before resetting them. Likewise, there's a reboot process that may fix the problem and can be tried first: press and hold the Digital Crown and noise control buttons until the LED lights on the headphones start to flash an amber color.
If that doesn't solve the connection issue, a full reset to factory settings may be necessary — though, keep in mind this step will unpair them from the user's iCloud account. To reset the AirPods Max, simply follow the same process as rebooting them, but continue to press the buttons until the amber light turns white.
The white light means the headphones have been reset and are now ready to pair with a device. As with the earbuds, pairing the headphones involves holding the device close to one's iPad, iPod touch, or iPhone and following the on-screen prompts. Apple provides some extra tips for users who don't see the prompts.
The pairing process differs if you're trying to connect with a Mac. If you've first connected the AirPods Max with an iPhone signed in to the same Apple ID/iCloud account used on your Mac, the headphones should already be ready to use with the computer.
In other cases, however, you may have to manually pair them with the desktop or laptop. To do this, click the Apple menu and select System Preferences. Click the Bluetooth option, toggle on Bluetooth if necessary, and then press and hold the headphones' noise control button until the status LED starts flashing white. The headphones should appear in the Bluetooth window on Mac with the title "AirPods Max." Select the product in the Bluetooth devices list, then click "Connect."
Apple notes that the pairing process is essentially the same on non-Mac computers, though the exact menus and steps may differ slightly. Users on Windows 11, for example, can click on the search icon in the taskbar, type "Bluetooth," and select "Bluetooth and other device settings" from the results list.
Doing this will open the Bluetooth settings menu; click the toggle button next to "Bluetooth" to turn the feature on, if necessary, then click "Add Device." As long as the headphones' noise control button was pressed long enough to trigger the white flashing light, the device should appear as AirPods Max in the list of devices. Click the device in the list to pair the headphones with the PC.