5 Windows 11 Tips And Shortcuts I've Found Useful So Far
In the weeks we've been using Windows 11 and the short time we've had the final build, we've found some shortcuts and essential features that are worth sharing. Today's quick peek at Windows 11 shows a set of elements in Windows 11 that I've been using daily – and which I've found surprisingly absent when I open my older computer (with Windows 10). For starters – an easy one – right-clicking the start button.
Right-click Start
Right-click your Start button and you'll find a list of quick-access shortcuts. Included are Apps and Features, Mobility Center, Power Options, Event Viewer, System, Device Manager, and Network Connections. You'll also be able to access Disk Management, Computer Management, Windows Terminal, Task Manager, Settings, File Explorer, Search, Run, Desktop, or Shut-down/sign out.
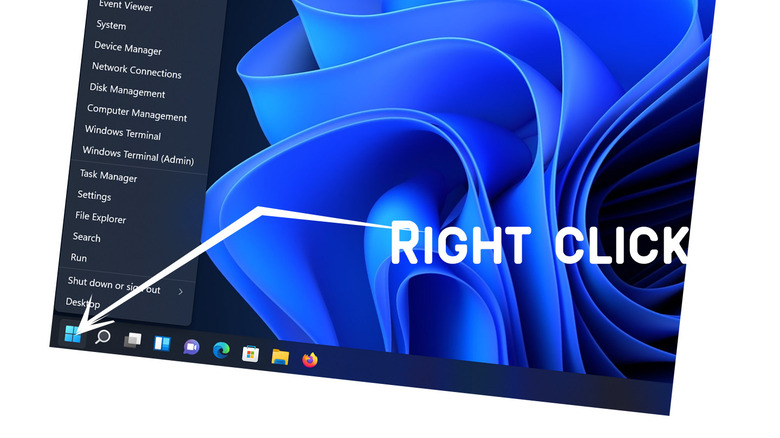
NOTE: You could right-click your Start button before, and you'd get a largely similar result. It's just that now, here in Windows 11, having this same access with this shortcut makes a bit more of a difference, due to the re-arranging of some key shortcuts in other areas of the OS.
Night Light
Windows 11 is more adept than past versions of Windows at using the many capabilities of your modern computer's display. Go to Settings – System – Display – Night Light and you'll find a switch to "show warmer colors on your display to help you sleep." You can adjust the strength of this system or set it to a schedule.
Dark Mode
In Settings – Personalization – Colors – you'll find "Choose your mode." You can choose Light (default), Dark, or Custom. Custom simply allows you to choose different modes (dark and light) for default Windows mode and default app mode.
Change screenshot shortcut
Windows 11 includes a quick-access screenshot function in Settings – Accessibility – Keyboard. There you can flip the switch for "Use the Print Screen button to open screen snipping." Otherwise it'll be Shift + Windows Button + S.
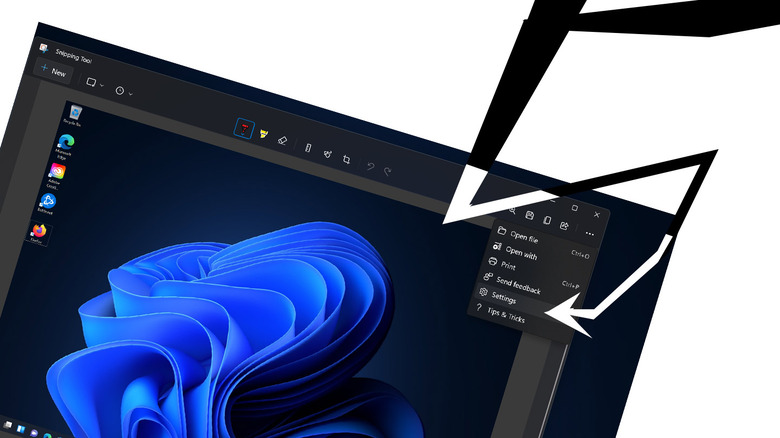
With that, you'll get the new Snipping Tool, for which you should check out multiple options with the three-dot button in the upper right-hand corner of the app's window.
Change Taskbar location
If you're not thrilled with the location of the Taskbar (default center), Microsoft has a quick fix for you. Head into Settings – Personalization – Taskbar. At the bottom of the list is "Taskbar behaviors", where you'll want to find "Taskbar alignment" and change it to Left.
Even if you don't play games...
Even if you're not a gamer and don't ever intend on playing games on your Windows 11 computer, you should still check out the Xbox Game Bar. It is certainly intended for gaming-related functionality, it can be used by anyone for a wide variety of situations.
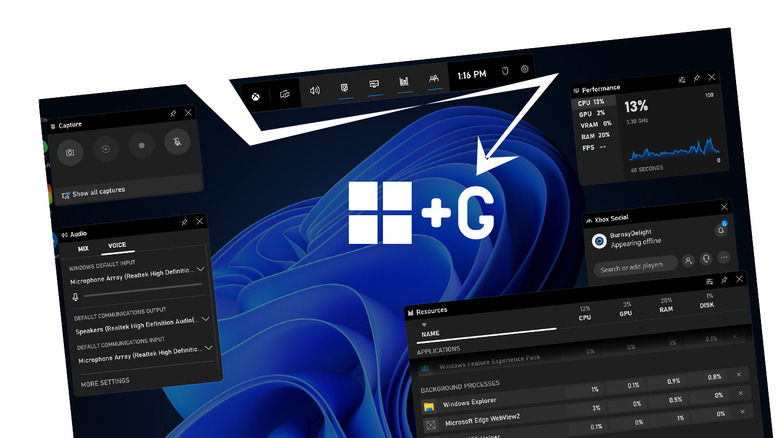
Press your Windows Key + G to launch Xbox Game Bar. There you'll find a Widget Menu, Audio (for both audio output and input with microphones and speakers), Capture (screen capture and video), Performance, Resources, and Xbox Social.
Resources and Performance can be helpful to anyone looking to get an easy peek at which applications are using which of your computers resources – CPU, GPU, RAM, and DISK. Performance shows current CPU, GPU, VRAM, RAM, and framerate.
