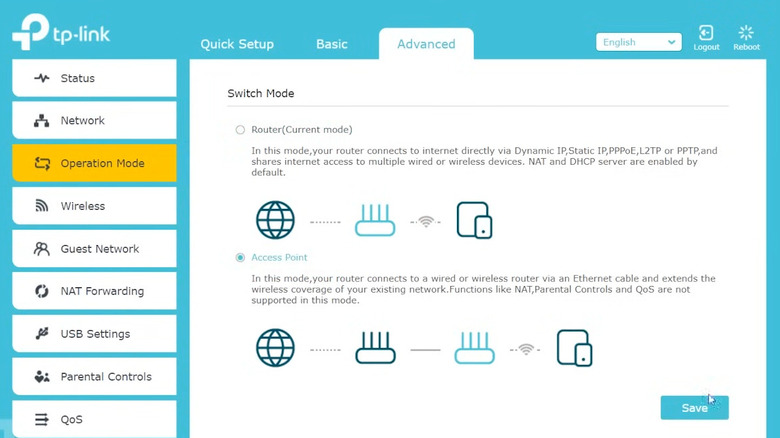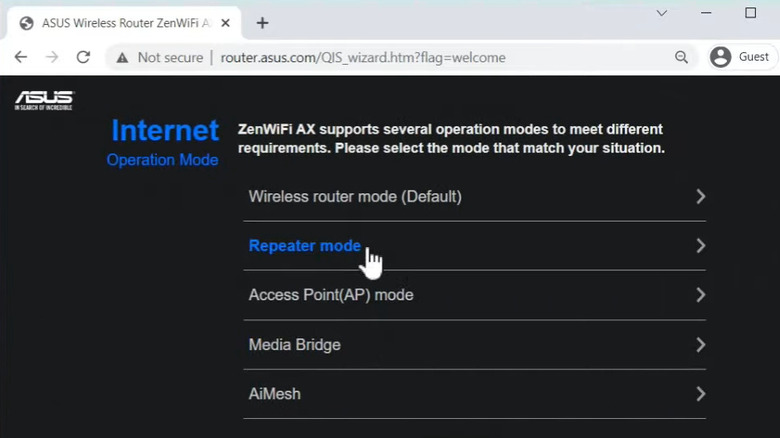Don't Throw Out Your Old Wi-Fi Router - Use It This Way Instead
Upgrading to a faster router is always a good idea, but that doesn't mean your old router has to go to waste. There are several ways to repurpose an old router, such as turning it into a Network-Attached Storage (NAS) or using it to make a wired printer wireless. However, if you often struggle with weak Wi-Fi signals in certain parts of your house or office, you can use your old Wi-Fi router to function as a Wi-Fi extender.
Even if you have one of the best routers, there will always be spots where the signal is weak or nonexistent. In such cases, turning your old router into a Wi-Fi extender can be a cost-effective solution. This can also be useful if you have a porch or backyard and want to extend your Wi-Fi range to those outdoor areas. The way a Wi-Fi extender works is quite simple: you place it roughly halfway between your main router and the area with a poor signal. The extender picks up the signal from your main router and rebroadcasts it, thereby extending the Wi-Fi range.
There are a couple of ways to set up your old router as a Wi-Fi extender. You can either connect your secondary router to the main one using a wired Ethernet connection or you can enable Repeater Mode to extend the signal wirelessly. Below, we'll guide you through the steps for both methods.
Using old router as an extender with an Ethernet connection
Using an Ethernet cable makes it fairly simple to turn your old router into a Wi-Fi extender. Before getting started, you first need to reset your old router. You can do this by pressing the "Reset" button, usually located on the back of the device. It's also a good idea to update the router's firmware to the latest version. Once you've done that, use these steps to set up your old router as a Wi-Fi extender.
- Grab an Ethernet cable and connect one end to your main router's LAN port.
- Plug the other end of the Ethernet cable into the WAN port of the old router that you want to set up as an extender.
- Turn on your old router and connect your laptop or PC to it using a wired or wireless connection.
- Access your old router's settings page using the login information printed on the bottom of the device.
- Go to the wireless settings section and select AP Mode.
- Finally, hit Apply to save changes.
The exact steps may vary depending on your router's brand and model, but the general process is usually similar. If you still need help, you can refer to your router's user manual or head to their website for instructions on enabling the AP Mode. Keep in mind that not all routers support this feature, so you may not see the AP Mode option on every device.
Extending Wi-Fi signals using repeater mode
While using your old router as an access point is easy, it does require a wired connection between your main router and the old one. Of course, this isn't always practical, as it involves running a long cable through your home or office. Fortunately, there's also another option: setting up your old router as a repeater. Here's how:
- Connect your laptop or PC to the extra router using Wi-Fi or a LAN connection.
- Open a web browser and head to the router's settings page.
- Set the operation mode as Repeater Mode.
- Next, connect to your main Wi-Fi network by selecting it from the list and entering the password.
- Enter a name for your repeater network and create a password for it.
- Review the details and hit Apply or Save.
You can now connect devices to the repeater router and enjoy extended coverage. However, don't expect blazing speeds. Since your secondary router is both receiving and rebroadcasting signals at the same time, speeds are typically cut in half while using the extended network. So, if your main router provides 100 Mbps, for instance, you'll only get 50 Mbps on the extended network. The speed could drop even further if your secondary router uses an old Wi-Fi standard. If you are willing to spend a bit more, setting up a mesh network is a much better option than using a Wi-Fi extender. This way, you'll see much less speed drop and better overall performance.