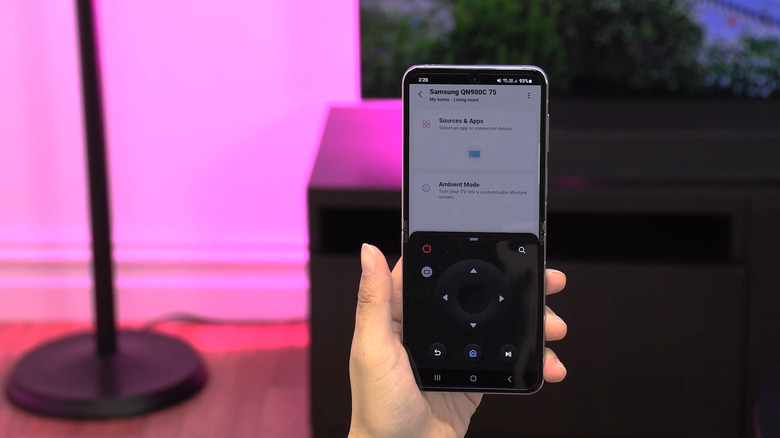Want To Control Your Samsung TV Without A Remote? Here Are Your Options
Controlling your Samsung TV is usually quite straightforward, thanks to the remote that comes with it. It includes a directional pad for navigating menus, volume controls, and even dedicated shortcut buttons for popular streaming apps like Netflix, Disney+, and Prime Video. However, there may be times when you need to control your Samsung TV without the remote, like when it stops working, the batteries run out, or you misplace it. The good news is that you can still operate your TV using a few alternative methods.
The easiest way to control your Samsung TV without a remote is by using the physical buttons located on the TV itself. If your TV supports Bixby, you can also use voice commands to open apps, change channels, and control media playback. For a more remote-like experience, you can even turn your phone into a virtual remote. Below, we'll show you how to do all that in detail.
Controlling TV using physical buttons or Bixby
All Samsung TVs come with built-in control buttons, although their location can vary depending on the model. You can use these buttons to power the TV on or off, navigate through menus, adjust the volume, and even change the input source. On most models, you'll find a control stick on the back of the Samsung TV, in the bottom-right corner. You can long-press this control stick to turn on your Samsung TV without the remote.
Once the TV is on, you can press the control stick again to bring up various on-screen shortcuts like Home, Settings, Return, Source, and Power off. You can move the stick up, down, left, or right to navigate and press it to select an option. Note that certain Samsung TV models have the control button located in the middle or on the side of the front panel. Depending on the model, you might see a five-button layout or a single-button controller.
Samsung TVs manufactured after 2018 also support Bixby, which essentially allows you to control the TV using just your voice. As long as your Samsung TV is connected to the internet, you can start using Bixby without any additional setup. Simply say "Hi, Bixby," and you should see the Bixby icon appear on the screen. Once Bixby is listening, you can use voice commands like "Play," "Pause," "Open YouTube," "Change volume to 4," "Change source to HDMI 1," and more to control the TV.
Controlling TV using the SmartThings app
While it's possible to control your Samsung TV using the built-in buttons and Bixby voice commands, these aren't the most convenient methods. If you want to control the TV from the comfort of your couch or chair, you can use the SmartThings app on your Android or iPhone. Here's what you'll need to do.
- Download the Samsung SmartThings app from the Play Store or App Store.
- Open the app, tap the + icon in the top right corner, and choose Add device.
- Tap Add under Samsung devices and then select TV from the list.
- Keep your TV on and ensure your phone is close to it.
- Once your Samsung TV appears as an available device in the SmartThings app, select it. Depending on your TV model, you may need to enter a PIN that appears on the TV screen.
- Enter a name for your TV, specify its location in your house, and hit Done.
Once you've added your Samsung TV to the SmartThings app, simply tap on it to access various control options. You can power the TV on or off, open apps, and even use your phone's keyboard to search for content more easily. Alternatively, you can tap the Remote option within the app to bring up a virtual remote on your Android or iPhone screen.