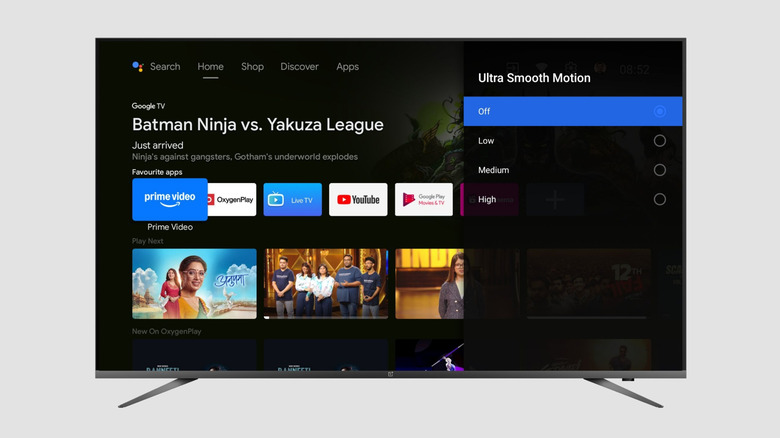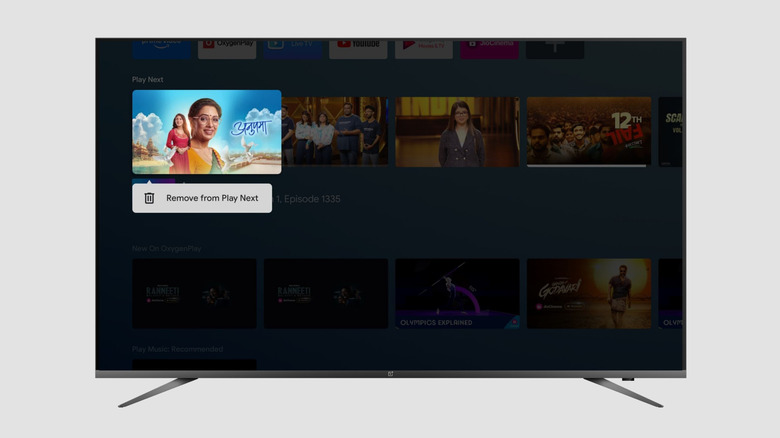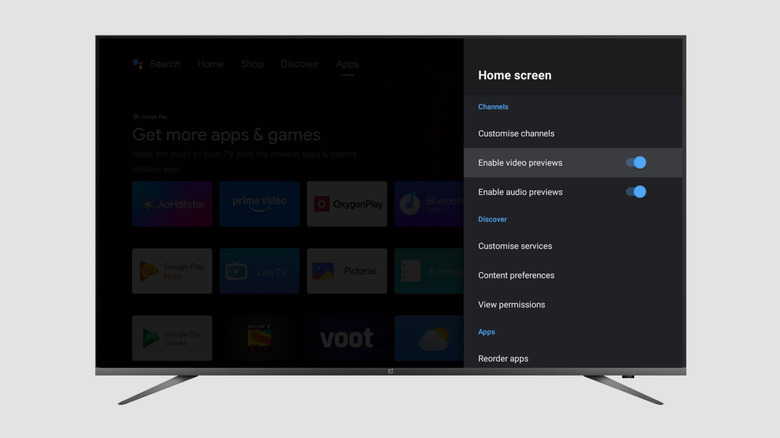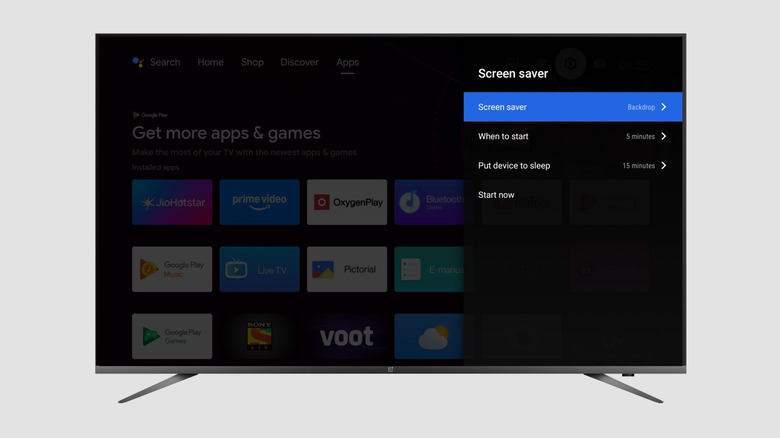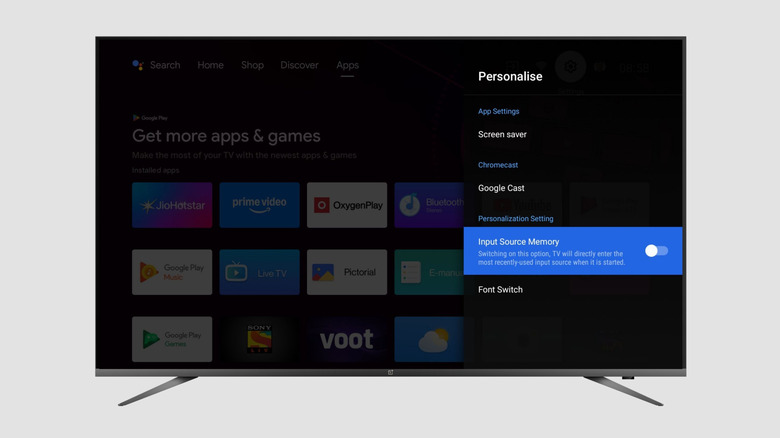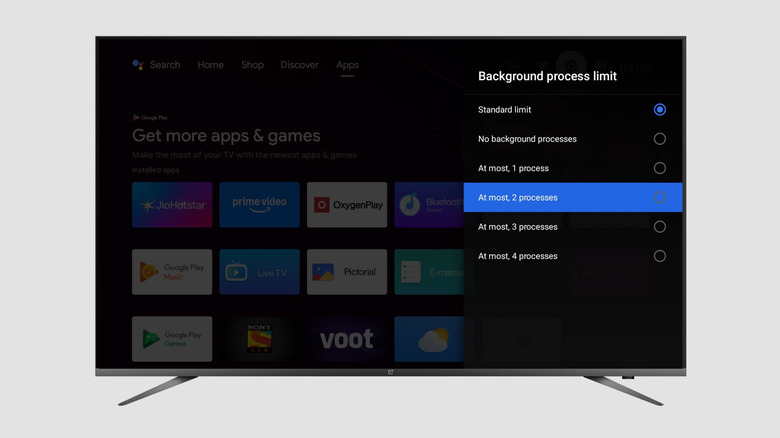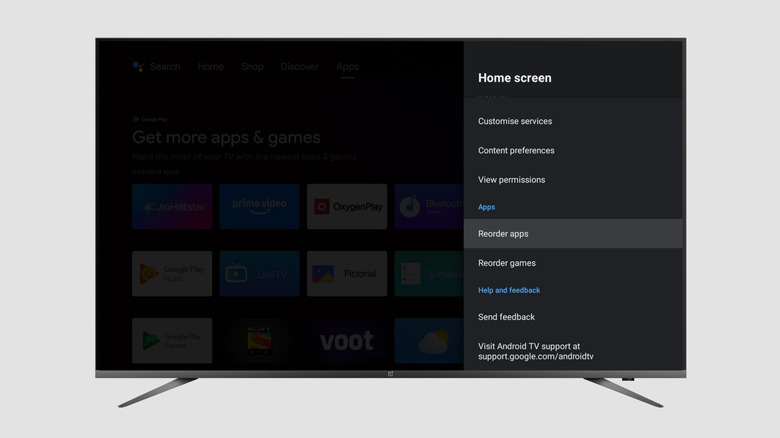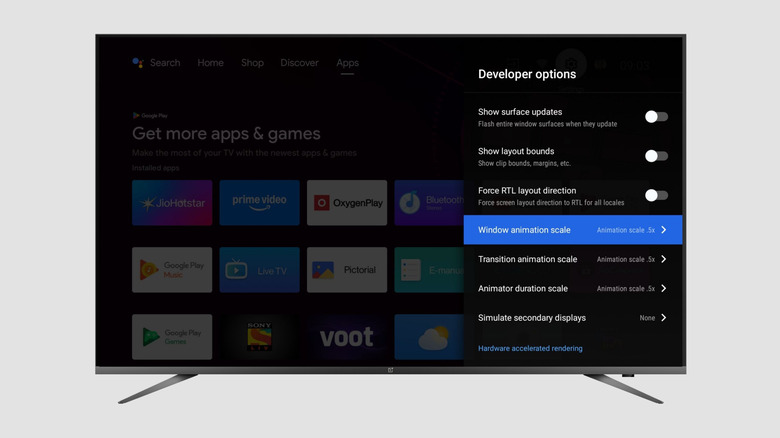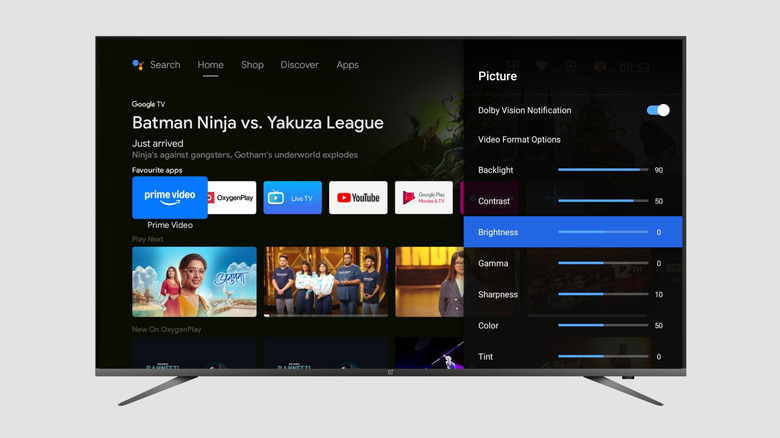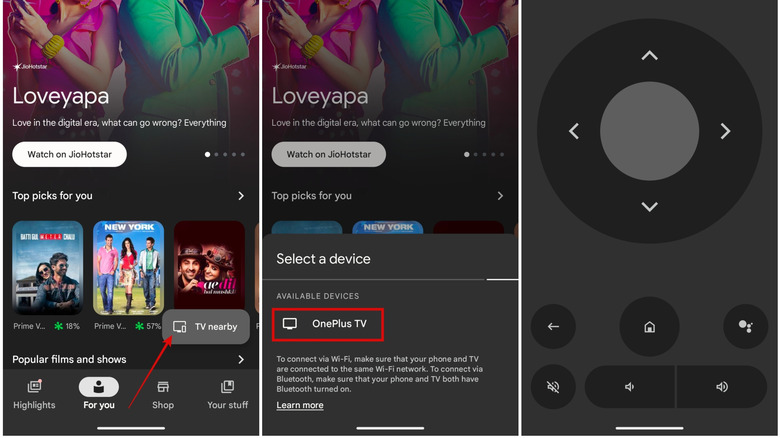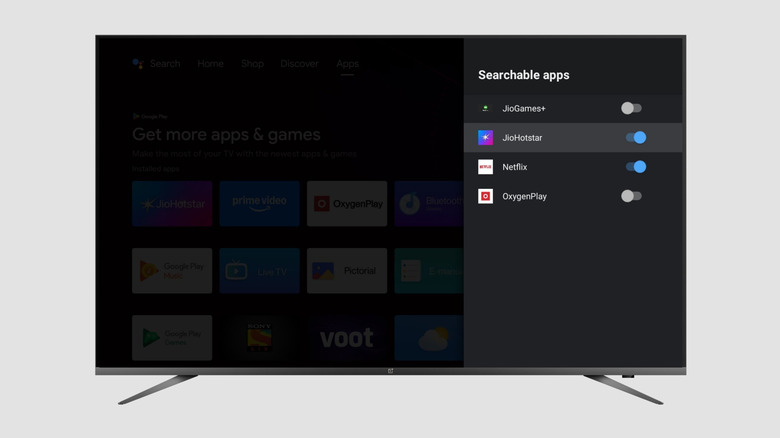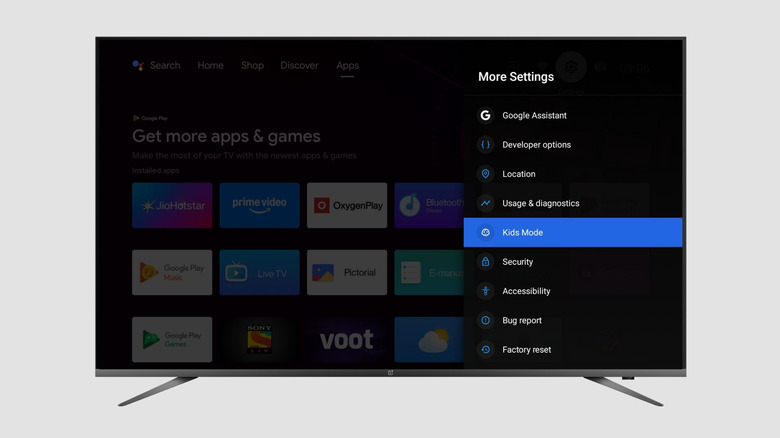12 Settings You Should Immediately Change On Your Google TV
If you're looking to buy a large new TV for your living room, chances are it runs the Google TV OS. Google TV is a feature-rich TV interface that allows users to run apps, games, and content platforms on their TVs. It's straightforward, clutter-free, and has a wider selection of apps compared to most other TV operating systems. While the Google TV user experience is pretty simple out of the box, it has several settings enabled by default to enrich a user's experience while watching TV. However, not everyone may appreciate these features, as they can hinder the user experience depending on the model and where your TV's manufacturer ranks among major TV brands.
On the other hand, there may be a few settings that are disabled out of the box but certainly deserve your attention. Toggling these features can improve the content recommendation algorithm, protect your privacy, make your TV faster, and improve your experience of watching movies or TV shows. Most TVs slow down after a while, but changing these settings could help keep things running smoothly. Most settings included below are universal to all Google TVs. However, the placement of these settings may vary depending on the brand of TV you use. So, if you don't find a setting in the same place as what's mentioned in this article, dig around the different menus; you'll likely find it tucked away somewhere.
Disable MEMC
This setting made it to the top of the list because it's a bit controversial. Motion Estimation and Motion Compensation (MEMC) is a technology used in most recent TVs to make content appear smoother by inserting frames between existing ones. As a result, a video shot at 24fps may appear like it was shot at 50fps when viewed on a TV with MEMC enabled. Now, some users love the extra smoothness it adds. However, purists and AV enthusiasts absolutely despise the "fake" smoothness it adds to a movie or show. Many believe it takes away from how a director intended a scene to be viewed. As a matter of fact, several Hollywood filmmakers have gone on record saying motion smoothing is ruining cinema. If you, too, feel like MEMC on your Google TV is killing your viewing experience, here's how to change the motion processing setting.
Head to the Settings panel on your TV and navigate to the Picture section. Look for the relevant setting controlling this effect. Depending on the OEM, it could be termed MEMC, Motion Smoothing, Frame Interpolation, or, in my case, Ultra Smooth Motion. We may have missed a few terms used by different brands, but all you have to do is look for synonyms of "smooth," and you should find the right option. You can try different levels, or turn it off entirely, like I did.
Turn off unnecessary recommendations
Apart from displaying all your installed apps and games, Google TV shows you recommended shows and movies on the home screen as soon as you turn on your TV. This is a good way to discover new content, find other titles similar to what you've already watched, and even continue watching a video, show, or movie that you previously paused. However, these recommendations may not always be accurate. Some may not be suitable for you, or you may simply not want to see a particular recommendation on the TV's home page. In such instances, Google lets you remove a recommendation from the list.
Navigate to the specific recommendation you don't wish to see anymore using the remote. Then, press and hold the OK or Enter button for a few seconds. You'll see a small pop-up that says Remove from Play Next. Select the option, and the recommendation thumbnail will be removed. You can do this for as many tiles as you want on the Google TV home screen. However, note that removing a recommendation once doesn't ensure it won't show up again. If you watch the same show or movie again, there's a high chance it'll pop back up in the recommended feed.
Stop videos from auto-playing on the home screen
This tip is related to the previous one, i.e., the recommendations displayed on the Google TV home screen. You may have observed that, along with displaying recommended content, Google TV OS also plays a brief preview of the video or show that's selected. If it's a movie, hovering over it may also start playing the trailer automatically. At times, this behavior is helpful for deciding whether you want to watch that particular piece of content. But some users may not like how it arbitrarily starts playing video and audio, which can result in a jarring experience. Thankfully, there's a way to disable these previews tucked away in the Settings app.
Open the Settings panel on your TV. Look for the Home screen section, and navigate to it. Find the setting that controls video and audio previews, and toggle both off. If you're okay with just the video preview and only want to disable the audio, you can do that too. Notably, this setting may appear under the Accounts section in some versions of Google TV. It may also be labeled differently, like Automatically play previews or Play movie trailers. You should be able to identify the right setting since it's pretty straightforward.
Enable screen saver for OLED TVs
You may be wondering whether to go for an OLED or a QLED TV if you want the best picture quality. While an OLED panel certainly has its charm in several ways, there's a major downside that doesn't get talked about much — burn-in. OLED TVs are susceptible to screen burn-in when a static image is displayed on the panel for a long duration at high brightness levels. Technology has certainly improved to the point where burn-in is no longer as big a concern as it was a few years ago, but it's still something to keep in mind, as it hasn't been completely eliminated. That said, it shouldn't be a deterring factor when buying an OLED TV. There are multiple ways to avoid burn-in, and one of them is by enabling the screen saver feature on Google TV.
Navigate to the Screen Saver section within Settings, and pick the type of screen saver you wish to use. You can choose from a bunch of curated images from Google called Backdrop, or use your Google Photos album from the account you signed in with on the TV. Then, set the screen saver to start whenever the TV is idle for five minutes. If your TV has an automatic sleep option, set it to go to sleep after 15 minutes of inactivity. This will not only prevent screen burn-in but will also conserve power, which is always good for the environment and your wallet.
Remember the previous input source
Apart from using the Google TV interface to watch content, you may have connected several other external devices to your TV. These could include an Apple TV 4K, a DVD player, a home theatre system, or a gaming console like the PlayStation 5. Chances are, you've connected most of these devices using the right HDMI cables based on your needs. Now, let's say you use your TV primarily for gaming. In this case, you may want your TV to boot into the HDMI source corresponding to your console. If it boots into the Google TV OS by default, you have to wait for the TV to start up, allow it to settle for a few seconds, and then change the source manually every single time. Thankfully, Google TV has a built-in option to change this behavior.
Head to the Personalize section in the Settings page, and enable the toggle to remember the previous input source. This way, if you switched off your TV while gaming on your PS5, the TV will remember it and automatically boot into your PS5's source when you switch it on the next time. Again, this particular setting goes by different names and can be found in different sections of the Settings menu. So, look around for a bit if you don't instantly spot it.
Limit background processes
Most smart TVs, unfortunately, tend to slow down with time. This could be because of cache build-up, lots of apps, or too many processes running at once. Unlike most modern smartphones that have anywhere from 6-12GB of RAM, Android-based TVs are limited to 2-3GB in order to cut costs. As a result, running too many apps in parallel and not closing them in the background can result in lags and stutters throughout the UI. While there's no native way to stop apps from running in the background, you can tackle this issue by going into the Developer options inside the Settings app. The primary task is to enable Developer options, since it's turned off by default. Navigate to the About section on the TV, and scroll down to the Build number. Click the OK or Enter button on the remote 7-8 times continuously to enable Developer options.
Once enabled, you should find it in the Settings app. Enter the menu, scroll down, and look for the Background process limit option. Open it, and switch the setting to two processes at most. This way, your TV will only keep up to two activities in memory at once. If you try launching a third app, it will first end one of the processes in the background and only then open the new one. This should certainly make a difference if you keep switching between multiple OTT apps on your TV.
Change the order of apps on the home screen
The Google TV home screen displays a list of shows and apps to choose from. But what if you only wanted to see your list of apps? There's a specific Apps section that lists all your installed apps in one place. Now, this list is often organized in a randomized manner. While most users may not be bothered by this, people like me who like everything organized in a certain manner may find it annoying. If you're like me, don't worry. I found a setting that lets you manually change the order in which the apps are displayed.
Move to the Settings panel and look for the Home screen section. Under the Apps section, you should find a setting that says Reorder apps. Select it, and the TV will let you arrange and organize your apps the way you want them. For instance, you can arrange them in alphabetical order or based on how often you use an app. If you play a lot of games on your TV, you can also reorder the list of games installed on the TV. Notably, the process of rearranging the apps is slightly tedious due to the nature of the interface and the remote, but you only have to do it once, and it's set forever.
Speed up the animations
Here's another trick that speeds up your TV if you think it's starting to slow down. This trick is generally used on Android smartphones, but it works surprisingly well on Google TVs since the core of the OS is still Android. Open the Settings panel and head to the About section. Scroll down to the Build number, and use the remote to click on it 7-8 times in succession. This will unlock Developer options. Go back to the Settings menu and enter Developer options.
Now, you need to look for three options — Window animation scale, Transition animation scale, and Animator duration scale. Select each of them individually and change the value to 0.5X. Once done, hold the power button on your remote to reboot the TV. After the TV turns on, you should see a marked difference in the way it operates. Switching between different menus, launching apps, returning to the home screen, and pretty much any activity that involves animations should appear much quicker than before. You don't necessarily have to wait for your TV to slow down before applying this trick. Do it right now, and it's certainly going to save you a few seconds every day.
Adjust color profiles
One of the primary deciding factors when buying a new TV is the picture quality. However, the way one's eyes perceive an image can be different, so the parameters one prefers when watching any type of content may differ from person to person. Owing to this, Google TV allows users to change the picture profile as per their requirements. You'll find a Picture page within the Settings app, and this is where the video format options are located. You can change the intensity of the backlight, contrast, brightness, gamma, sharpness, color, and tint. If you like brighter imagery or your TV is placed in an environment with a lot of light sources, you may want to turn up the brightness.
Similarly, you can also vary the color and tint values if you like saturated pictures or find certain hues more appealing. In my experience, there's no one-size-fits-all when it comes to these settings. So, the best way to go about varying them is to set random values and watch a video to test how they look. Then, go back and increase or decrease the values that you feel need adjustment. Some TVs even have dedicated picture profiles that automatically alter these values based on the scenario. For instance, you might have one setting for movies with extra warmth, and one for gaming with high sharpness and contrast levels.
Use your smartphone as a TV remote
If your smartphone and TV are connected to the same Wi-Fi network, you can pair them together, after which, your smartphone can be used as a remote to control your TV. Sounds cool, right? Not only can you control the cursor and move around apps, but you can also pick a certain movie or show from your smartphone and play it directly on the TV. This saves the time and effort required to look for the desired content on the TV. After all, it's much easier to find what you're looking for on a smartphone with a touchscreen display.
In order to do this, download the Google TV app from the Google Play Store if you have an Android device, or the App Store if you use an iPhone. Ensure your phone and TV are connected to the same Wi-Fi network. Then, launch the Google TV app on your phone. You should see a button at the bottom-right corner that says TV nearby. Tap on it, and select the TV you wish to control. If you have multiple TVs at home, or you're doing this in a hotel room where there are several TVs of the same kind, make sure you pick the right TV from the list. You'll be asked to enter a code displayed on the TV into your phone. Once you do that, the devices will be connected. You can use all the different buttons on the remote to control the TV, or browse through the content library inside the Google TV app and select what you want to watch.
Add apps to search
Google TV has a universal search function that lets you search across all the installed apps on your TV for a certain movie or show. This also applies to Google Assistant on the TV, so every time you use your voice to look for a video or movie, Google performs a thorough search of all the content platforms and apps to display the results. However, most users don't know that several installed apps are excluded from this list by default. In short, Google doesn't look through all your apps unless you give it the relevant permission to do so.
So, if you think you're missing out on recommendations or are often unable to find what you're looking for, all you have to do is head to the Settings menu. Look for the Apps section, and then navigate to Searchable apps. Enable the toggle next to all the apps you want Google to search when you look for any piece of content. This increases the possibility of finding the desired show or movie, since the scope of the search is larger.
Enable Kids Mode for your children
If you have a family, you're obviously not the only one using the TV. Your kids may use it to watch cartoon shows, movies, or NBA games. They may even use it to play games, since Google TV has a large library of kid-friendly games that keep children occupied. Regardless of what your kids use the TV for, it's important to limit them to the shows, movies, and games meant for them. This can be done with the help of Kids mode. When this mode is enabled, you can select only a few apps and games to be displayed, so your kids can't access other apps and platforms they're not supposed to.
For instance, you can allow them access only to YouTube Kids and Hill Climb Racing in Kids mode. This way, they can't access the standard YouTube app or Netflix. Exiting Kids mode requires a passcode, so this is a foolproof way to limit what your kids consume on the family TV. It's worth noting that this feature may appear in different forms depending on which TV you have. On more recent versions of the Google TV OS, Kids mode may be integrated into user profiles that you can set for multiple users of the TV.