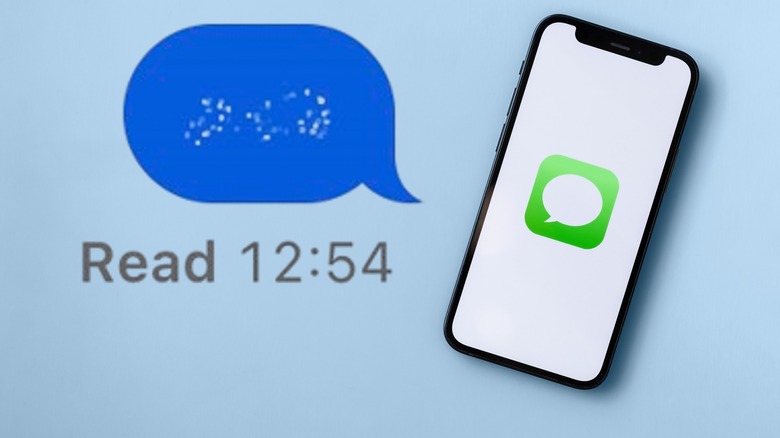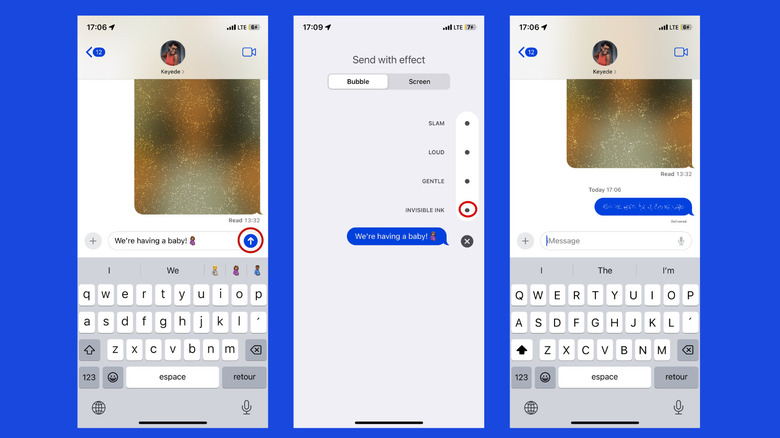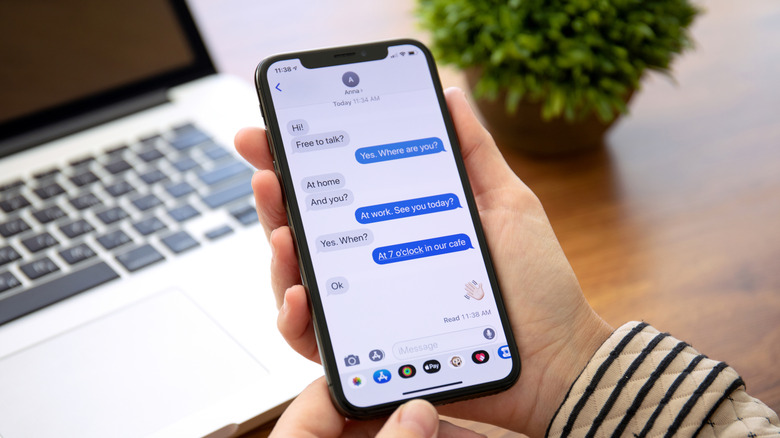How To Send (And View) Hidden Texts With Invisible Ink On iPhone
Invisible Ink is one of the standout features Apple introduced to iMessage back in 2016, part of a suite of message effects designed to make texting feel more expressive. While others like "Slam" and "Gentle" bring the drama or softness, Invisible Ink brings more than just visual flair. It adds an element of mystery to your messages, letting you hide text or images behind a layer of pixels that only clears when swiped.
It's a small touch, but it changes the way a message lands — whether it's a birthday wish, a surprise announcement, or something else you'd just rather keep under wraps. Invisible Ink has become so popular, it's moved beyond iMessage and into the internet's wider vocabulary, a milestone previously reserved for the iconic blue vs. green bubble phenomenon. You'll often see "sent with invisible ink" used as a tongue-in-cheek disclaimer online, a digital shorthand to signal anything from a bold opinion to a private confession.
The effect works for both text and images, and you don't need any special app or settings. As long as both you and your recipient have iMessage and are running iOS 16 or later, you're all set. Here's how to send a message with Invisible Ink, and how to read it when someone sends one your way.
How to send (and view) Invisible Ink texts on iPhone
To send an Invisible Ink text,
-
Open the Messages app and start a new conversation or tap on an existing one.
-
Type your message as usual, or upload an image to the text field – whatever you want to send. This works for both text and images.
Advertisement -
Press and hold the blue send button (the upward-pointing arrow) after typing your message. This will open the Send with effect screen.
-
At the top, make sure you're on the "Bubble" tab (not "Screen").
-
Select "Invisible Ink" from the lineup in the sidebar that pops up. You'll see a preview showing the shimmering pixel blur effect.
-
Tap the blue send button again to deliver your message with Invisible Ink.
And that's it. The message will stay hidden under the animated blur until your recipient swipes over it to reveal what you sent.
If you're receiving an Invisible Ink message, simply swipe or tap the blur to uncover the content. For images, it's even more fun — you swipe across the picture and watch it reveal itself bit by bit, almost like a scratch card animation.
If you can't send or view Invisible Ink messages
If you're having trouble sending or viewing Invisible Ink messages, the culprit is often a setting called Reduce Motion. When enabled, this feature limits animations and visual effects across your device to make things feel snappier or more comfortable for motion-sensitive users. But it also disables effects like the shimmering pixel blur that makes Invisible Ink work. Without it, the message appears plain, with no visual layer to swipe away.
To get Invisible Ink working again, you'll need to turn Reduce Motion off. Here's how:
-
Open Settings on your iPhone.
-
Scroll down and tap on Accessibility.
-
Under the "Vision" section, tap on Motion.
-
Toggle off the Reduce Motion option.
Once this is disabled, try sending or viewing an Invisible Ink message again, and the effect should show up as intended. And if Invisible Ink's privacy isn't cutting it for you, there are more ways to hide private messages on iPhone.