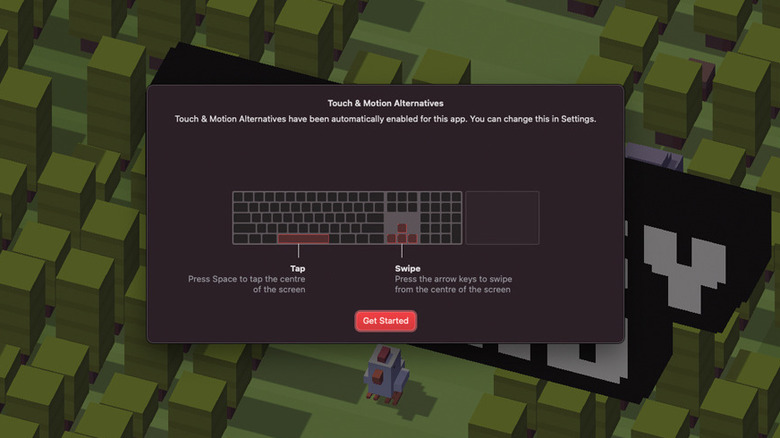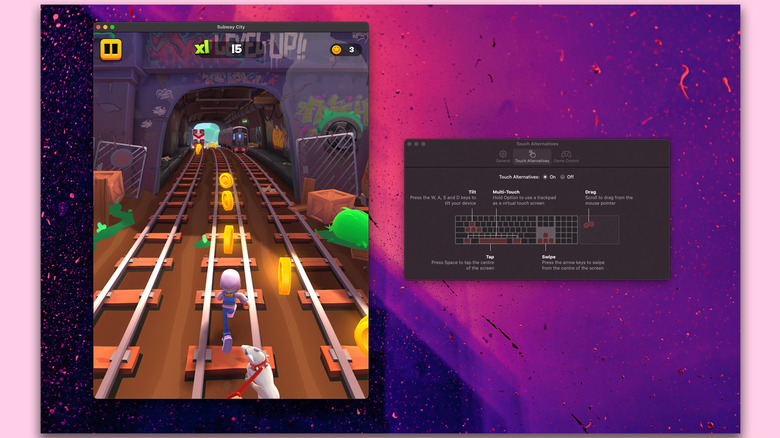Where Is Touch Alternatives On Mac? (And What Is It Used For?)
Apple has fully transitioned all of its computers, and even certain iPad models, over to its in-house silicon. The M-series of chips bring major improvements in performance and efficiency — both of which have resulted in the MacBook becoming an obvious recommendation for just about anyone.
Picking between a MacBook Air and MacBook Pro can be a tough decision for some, but one thing's for certain — no matter which model you go for, you get to experience impressive app performance with a battery that lasts all day. This is achieved thanks to the newer MacBooks being powered by an ARM chip, which is the same kind that's used in smartphones.
A direct advantage that this 64-bit architecture brings to the Mac lineup is the ability to run iPhone and iPad apps natively. Heading to the App Store on your Mac will let you filter search results to include only those apps designed for iPhone and iPad. While some of these, like X (formerly Twitter), work as you'd expect with your mouse or touchpad, apps and games designed primarily around touch-input need some assistance.
This is where Touch Alternatives comes in. It's essentially a feature baked into apps and games that maps various phone controls to your keyboard and touchpad. This includes actions like tilting your device, swiping, and tapping in the center of the screen. Here's where you can find this feature on your Mac and how it works to improve compatibility for apps and games.
How to enable Touch Alternatives on Mac
There is a wide selection of iPhone and iPad apps you can download on your Mac straight from the App Store. If you download and run an app that uses Touch Alternatives, you will be welcomed by a splash screen informing you of the feature on first launch. If you've somehow missed this, you can configure these options at any time — though unlike most preferences in macOS, you won't find this feature in the System Settings app, instead you should follow these steps:
- Launch an app or a game on your Mac that's designed for an iPhone or iPad.
- From the menu bar at the top, click on the app or game's name.
- Click on the "Settings" or "Preferences" option.
- Navigate to the "Touch Alternatives" tab.
You will find the option to enable or disable Touch Alternatives here, alongside a handy legend displaying which keys on your keyboard perform what action. Additionally, navigating to the "Game Control" tab will let you enable Controller Emulation. This tool is designed to work with macOS games that have controller support like "Among Us" and "Sky: Children of the Light," and helps you remap these controls so that you can use your keyboard and touchpad to play them. Note that enabling Controller Emulation will disable Touch Alternatives — and some games may work better with the latter.
How does Touch Alternatives work?
Most games and apps have Touch Alternatives enabled by default. To better understand what this feature does, let's fire up everyone's favorite (and forgotten) game — "Crossy Road." On an iPhone or iPad, you would control the chicken to move forward or back using swipe gestures. On a Mac, that's not possible due to the lack of a touchscreen.
What Touch Alternatives does is map these actions to the keys on your keyboard. Pressing the space bar will emulate a tap in the center of the screen, and using the arrow keys will trick the game into performing a swipe in that direction. Games that require tilt controls, like "Temple Run," which is part of Apple Arcade, can be played using the ASDF keys on your keyboard. Touch Alternatives also enables direct touch input via the trackpad when holding down the Option key.
You can choose to enable Touch Alternatives for apps even if they support native cursor input. Take for example the new "Subway Surfers City" game — sure, clicking and moving your mouse is nifty, but with Touch Alternatives you can play the game using your keyboard as well. Which controls work best depends on how well the developer has implemented them into the app. While you're in the game's settings, you can also change the size of the app window, or switch between landscape and portrait modes.