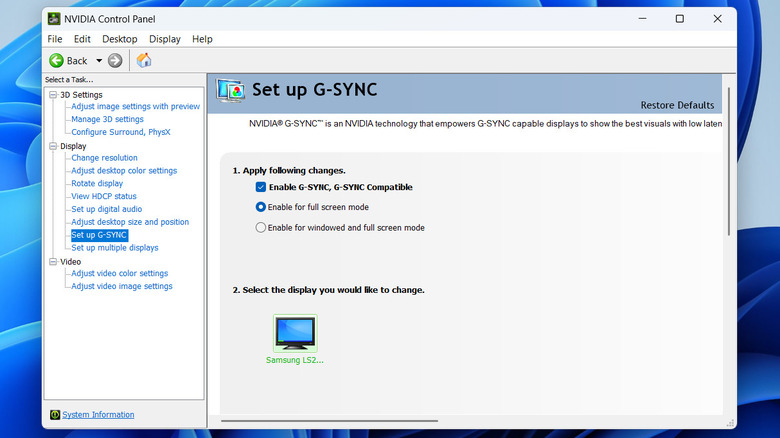Is FreeSync Compatible With NVIDIA GPUs?
AMD's FreeSync technology addresses one of the biggest issues in gaming: screen tearing. It achieves this by intelligently syncing the monitor's refresh rate with the GPU's output. But what if you have a FreeSync-supported monitor paired with an NVIDIA graphics card? Fortunately, that's not a problem, as newer NVIDIA graphics cards now support software-based G-Sync with FreeSync technology. While G-Sync Compatible isn't the same as native G-Sync, both are quite similar in terms of performance.
For this to work, you need a "G-Sync Compatible" monitor. NVIDIA's website lists all the monitors that support this software-based version of G-Sync, so you can quickly check if yours is compatible. These "G-SYNC Compatible" models are tested by NVIDIA to ensure adaptive sync works without any issues. Even if your monitor isn't on this list, it may still work, but you could experience issues. Additionally, your PC must have a GTX 10 or 16 series GPU or newer. If you're unsure which graphics card your PC has, you can check by opening the Task Manager and heading to Performance > GPU. Additionally, you'll need to be running Windows 10 or 11, and more importantly, using a DisplayPort 1.2 or later cable, since HDMI isn't supported.
Enabling FreeSync on NVIDIA GPUs
Once you've confirmed that your monitor and GPU are compatible, enabling FreeSync is fairly straightforward. FreeSync support is available for all NVIDIA drivers version 417.71 and later, so be sure to update your PC's graphics drivers if you haven't already. Next, you'll need to ensure FreeSync is enabled from your monitor's native menu. This setting may be located in different sections on your monitor model, but you should be able to find it under the Image or Display section. Lastly, you'll need to access the NVIDIA Control Panel on your PC and make the following changes:
- In the NVIDIA Control Panel window, expand the Display section in the left pane.
- Go to Display Resolution.
- Select your monitor and choose the highest value from the Refresh Rate drop-down menu.
- Next, go to the Set up G-SYNC tab.
- Tick the Enable G-SYNC, G-SYNC Compatible checkbox.
- Select your FreeSync monitor and tick the "Enable settings for the selected display model" option.
- Finally, hit Apply.
Once everything is set, you should be able to enjoy your FreeSync monitor with an NVIDIA GPU for a low-latency, tear-free gaming experience.