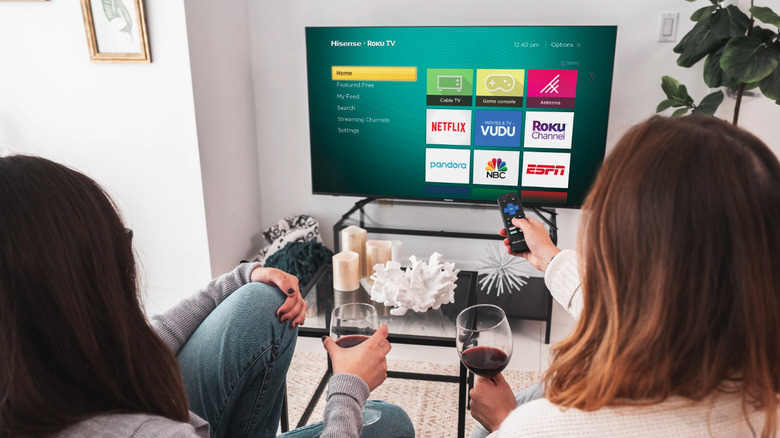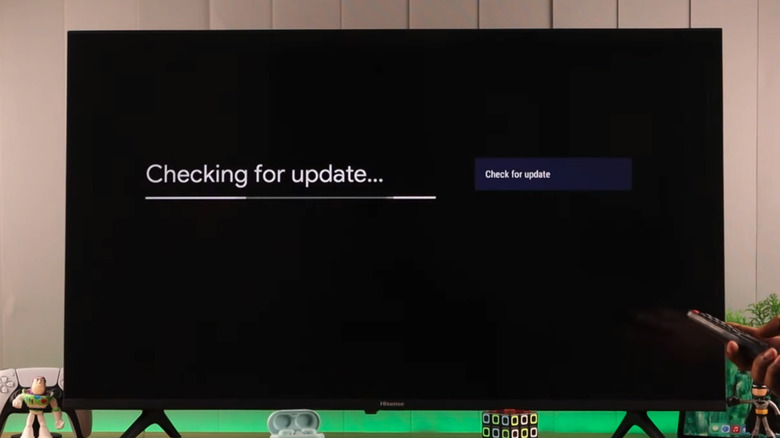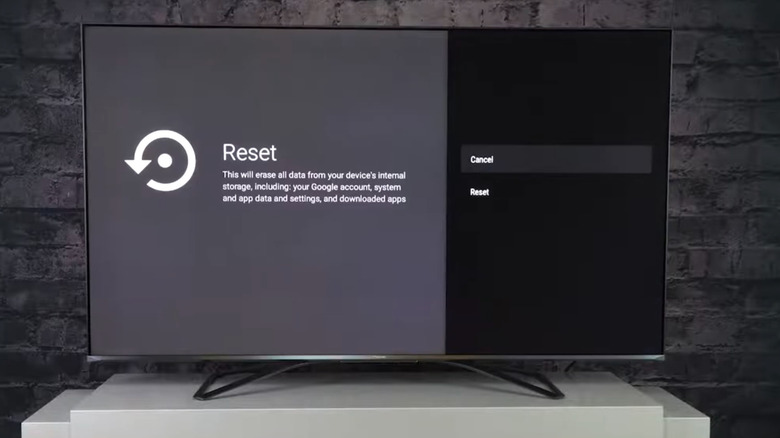Hisense TV Not Connecting To Your Wi-Fi? Try These Possible Fixes
Few things are more frustrating than sitting down to binge-watch a TV show on your favorite streaming service, only to discover your Hisense TV won't connect to your home's Wi-Fi. When that happens, streaming isn't the only thing that's disrupted; it also prevents you from doing things like downloading apps and connecting to smart devices. For all intents and purposes, it turns your smart TV into a dumb TV — and that's not what you paid for. Getting your Hisense TV's Wi-Fi back up and running again means you can get back to enjoying Disney Plus, Netflix, HBO Max, YouTube, Spotify, and more.
When your Hisense TV doesn't connect to your Wi-Fi, it's not always clear what's going on. There could be several possible issues — from router problems to incorrect settings or software glitches. Sometimes you may lose your Wi-Fi connection completely; other times, it may struggle to maintain its connection to your home's Wi-Fi. Whatever the case may be, you're going to want to fix the problem as quickly as possible so you can get back to enjoying all of the features of your Hisense TV.
Power cycle your TV and router
Sometimes the simplest solution is the one that works the best. In this case, something as easy as restarting your TV and router is often enough to reestablish a stable and reliable Wi-Fi connection. This solution works so well for resolving connectivity issues because when you restart your devices, you give them a chance to fully reset their network settings. The longer you use a router or TV, the more temporary data it accumulates, increasing the likelihood of minor software errors that disrupt connectivity. Power cycling is a way to clear temporary glitches and give your TV and router a fresh start.
Follow these steps to power cycle your Hisense TV and router:
- Turn off your TV and router.
- Unplug your TV and router from the power source.
- Wait for at least 30 seconds.
- Plug your TV and router back into the power supply.
- Power on your TV and router.
If you're dealing with a temporary software glitch, most of the time your Hisense TV will be able to connect to your Wi-Fi after power cycling. Waiting 30 seconds before plugging your TV and router back into the power supply is important because it gives them time to fully reset by allowing any residual electricity to dissipate.
Verify your Wi-Fi network and password
If power cycling doesn't fix the issue, check to see if your Wi-Fi is working with other devices. If it is, then the problem you're experiencing is most likely with your TV, and it could be that you've entered your password incorrectly or you're trying to connect to the wrong network. Given the length of many passwords, it's easy to enter them incorrectly, especially when using your TV's remote control. At the same time, Wi-Fi networks often have similar names (if you didn't rename yours), so there's always a chance you selected the wrong one accidentally.
Follow these steps to verify your Wi-Fi network and password:
- Turn on your TV.
- Press the menu button (square with three lines) on the remote. (menu options may vary slightly by model)
- Scroll down to Settings.
- Scroll down to Connection.
- Select Network.
- Press ok on Network Configuration.
- Scroll down until you find your Wi-Fi network and press Enter.
- On the password screen, select Show password.
- Confirm the password is correct and select Connect.
If the password listed is incorrect, change it to the correct password and try connecting to your home's Wi-Fi. If the password is correct and your TV still won't connect to your Wi-Fi, it's time to move on to other troubleshooting options.
Check for firmware updates
Unfortunately, Wi-Fi connectivity issues are a common problem with Hisense TVs; the good news is that they won't render your TV unusable and can usually be fixed in a few steps. Often, updating your TV's firmware will do the trick. If your TV's firmware is outdated, you may experience frequent connection drops, failed network detection, or trouble maintaining a stable Wi-Fi signal. Typically, your TV will automatically update its firmware; however, that doesn't always happen.
You can check to see if firmware and software auto-updating is turned on by pressing the home button on your remote, going to Settings > Support > System Update. From there, confirm that Auto Firmware Upgrade is turned on. If you have a Hisense TV without over-the-air support, follow these steps to check for firmware updates:
- Turn on your TV and press the home button on your remote.
- Select the gear icon on your TV screen to open Settings.
- Scroll down to the About section.
- Select System update to see if any new updates are available.
If an update is available, you'll be prompted to install it. All you have to do is follow the on-screen instructions to install the update. You may need to restart your TV to complete the installation. Once the installation is complete, your firmware will be up to date, and you can try connecting to Wi-Fi. Keep in mind that these steps may vary from one Hisense TV model to the next.
Adjust router settings
If you're still having trouble getting your Hisense TV to connect to your Wi-Fi after going through the troubleshooting steps above, you may want to take a closer look at your router settings. If your router's settings are even slightly off, you'll experience problems when trying to connect your TV to your home's Wi-Fi. One router setting you should check is MAC address filtering. If MAC address filtering is enabled, it'll restrict network access to specific devices.
This becomes problematic if your Hisense TV isn't one of the devices you've given permission to connect to your Wi-Fi network. When this happens, your TV will connect to the router, but it won't connect to the internet, so you'll have no Wi-Fi. You can fix this problem by logging into your router and turning MAC filtering off or adding your Hisense TV's MAC address to the allow list.
Most of us don't spend a lot of time thinking about whether we should use 2.4 GHZ or 5 GHZ Wi-Fi, but it's worth checking if you own an older Hisense TV. That's because the Wi-Fi problems you're dealing with may be because the TV can't connect to 5GHz Wi-Fi. To resolve this issue, you'll need to check to see if your router is only broadcasting a 5GHz signal. You can do this by logging in to your router's landing page, which can usually be found at 192.168.1.1 or 192.168.0.1; from there, check to see if your router's 2.4GHz band is active and whether your TV is attempting to connect to the 5GHz channel. If your TV is connecting to the 5GHz channel, go into its Network Status page and set the TV to only connect to 2.4GHz.
Factory Reset Your Hisense TV
When all else fails, performing a factory reset on your Hisense TV is the last resort option for trying to get a Hisense TV to connect to your Wi-Fi. Before you perform a factory reset, be sure that you've backed up all your important settings and personal data because all of that will be erased after your TV is reset to its factory settings.
Follow these steps to reset your Hisense TV:
- Turn on your TV.
- Press the home button on your remote.
- Click on the gear icon to open Settings.
- Scroll down and select Device Preferences, then click OK on the remote.
- Scroll all the way to the bottom and select Reset.
- Select Reset, then click OK on the remote.
- Select Erase everything.
After you click Erase everything, a message will appear on your screen saying 'Factory data reset' and restarting. Next, you'll see a message saying 'erasing' to let you know it's deleting all of your user information, including apps you previously downloaded. Once the process is complete, your TV will be restored to its original factory settings, and you'll be prompted to go through the initial setup process, just like when you first bought it.