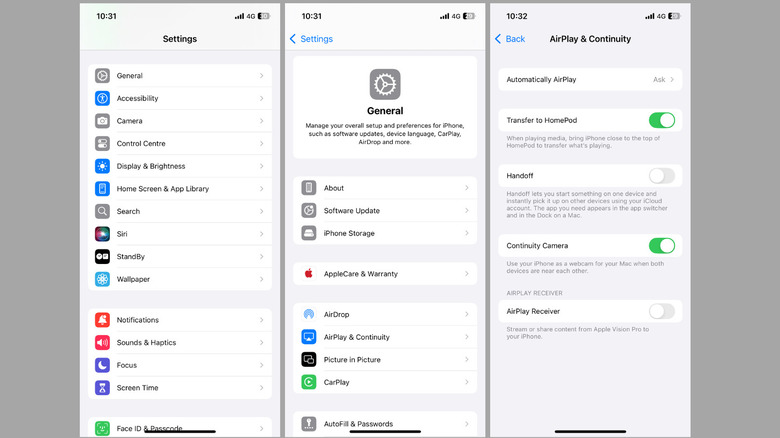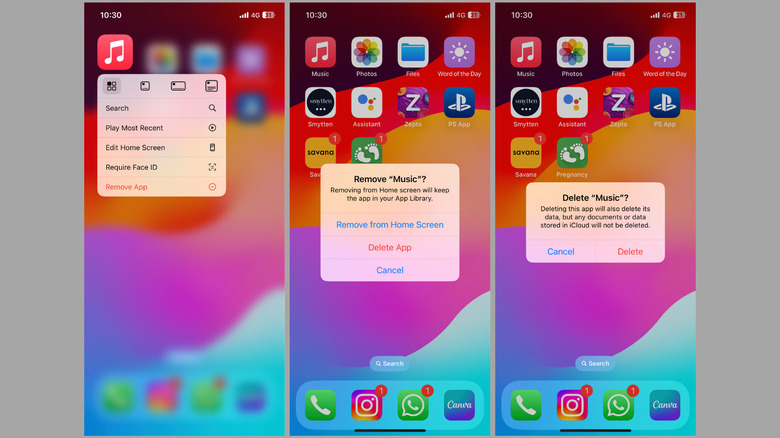How To Stop Apple Music From Playing Automatically
The default music streaming app on the iPhone, Apple Music, is perfect for unwinding or enjoying your favorite songs on the go. It is a no-brainer for anyone deeply invested in Apple's ecosystem, thanks to perks like lossless audio and seamless handoff between devices. However, Apple Music isn't without its quirks. A common problem you might face is when it unexpectedly starts playing music on its own, even when you haven't opened the app.
Such random music playback usually occurs when you connect your iPhone to a car, causing Apple Music to start playing even if it's not your preferred music app. Similarly, Apple Music may also start playing when you connect your iPhone to a Bluetooth device, such as headphones or speakers. In any case, it can be annoying, or even embarrassing, especially if it happens when you're in a meeting or at a quiet place.
Thankfully, you don't have to put up with such unpleasant surprises, as it is possible to stop it. Below, we'll walk you through a few tips for preventing Apple Music from playing automatically on your iPhone for good.
Turn off Autoplay and Handoff
One common reason why Apple Music may continue playing even after your song or playlist has ended is the Autoplay feature. If you don't want this, you can simply turn it off. To do so, tap the mini player at the bottom in Apple Music, then tap the icon with three dots and three lines in the bottom right corner. Next, tap the Autoplay option (infinity icon) to disable the feature.
At times, Apple Music may start playing automatically on your iPhone due to the Handoff feature. This feature allows you to start a task on one Apple device and continue it on another. While it's useful when, for example, you're reading an article in Safari and need to switch from your Mac to iPhone, it can also trigger Apple Music to play unexpectedly when you switch devices. To avoid this, it's best to disable the feature using these steps:
- Open the Settings app on your iPhone and scroll down to tap on General.
- Tap on AirPlay & Handoff.
- Turn off the toggle next to Handoff.
Further, if your iPhone is connected to Bluetooth headphones like AirPods, accidental touch inputs can also cause such problems. Hence, it's best to put your TWS headphones in their case when you're not using them. Alternatively, you can turn off Bluetooth on your iPhone to stop other devices from controlling music playback.
Disable CarPlay or uninstall the Apple Music app
Does Apple Music start playing every time you connect your iPhone to your car? This could be due to the CarPlay feature. To avoid this, your best option is to reset the Apple CarPlay using these steps:
- Open the Settings app on your iPhone.
- Scroll down to tap on General and then select CarPlay.
- Choose your car from the list.
- Tap Forget This Car and select Forget to confirm.
If nothing else works, your last option is to simply uninstall the Apple Music app. This is ideal if Apple Music isn't your preferred app anyway. To do this, find the Apple Music app on your home screen, long press it and select Remove App. Then, select Delete App > Delete to confirm. Once you do this, Apple Music will be removed from your iPhone and your issue will be solved. If you ever change your mind, you can always redownload the app from the App Store later.