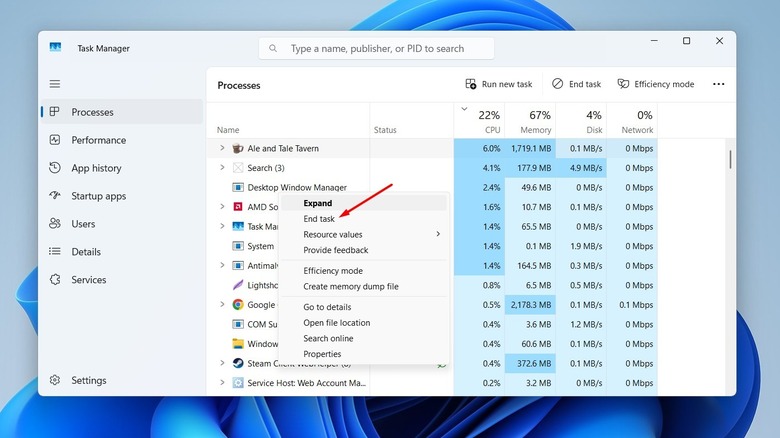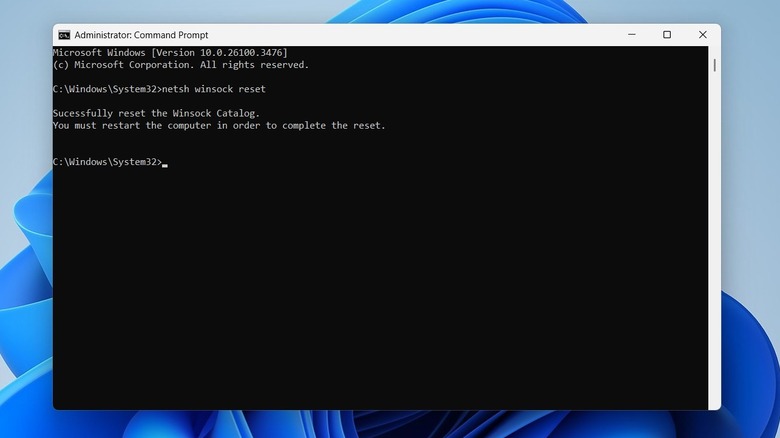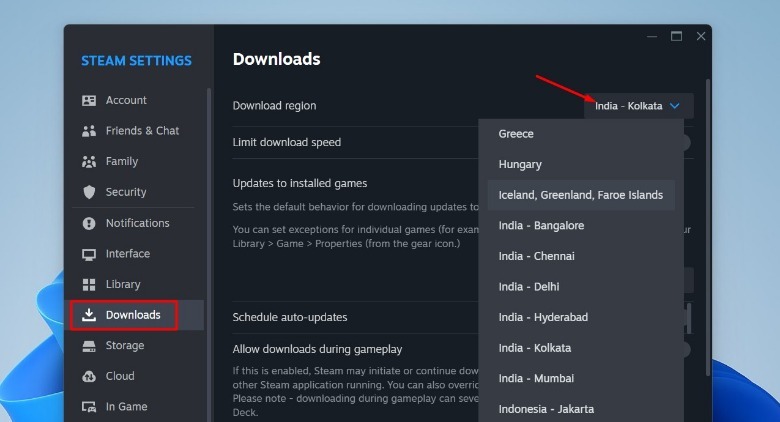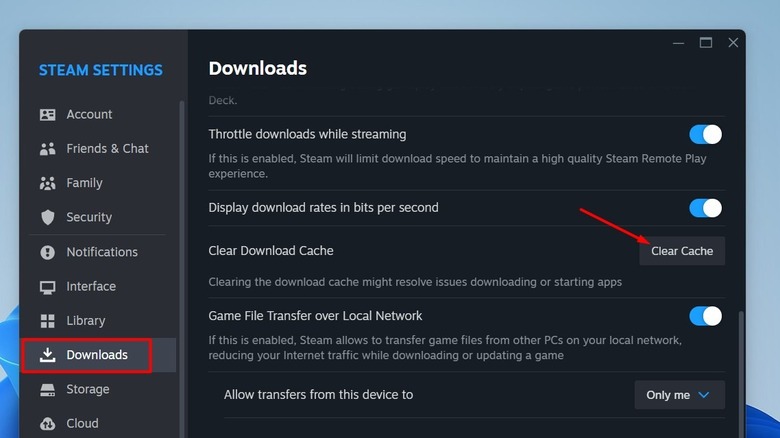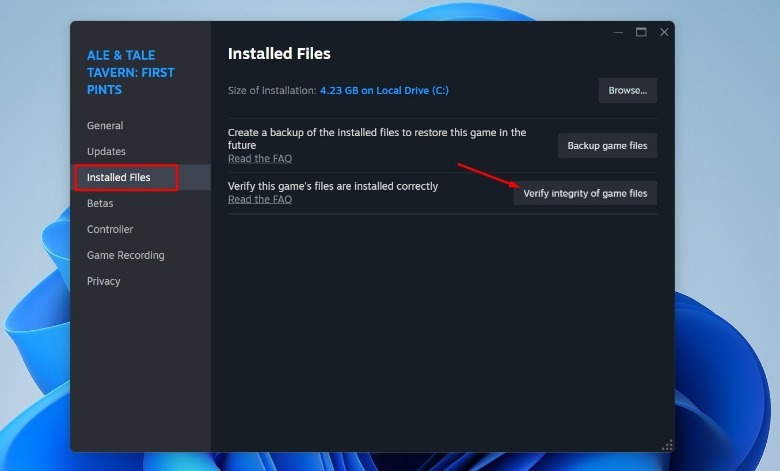Steam's 'Content File Locked' Update Error Explained (And How To Fix It)
Steam is one of the top platforms for purchasing and playing games, but that doesn't mean it's free from bugs and issues. There's a long list of problems you can face while using Steam on your computer. For instance, you may come across a situation where Steam fails to open on your Windows PC or encounter the disc write error while trying to download a game through Steam. The "content file locked" error is another very common Steam issue that you can encounter while installing an update that you have downloaded for a game.
The exact error message reads: An error occurred while updating "game name" (content file locked). Fortunately, like most other issues you face on Steam, it's possible to get rid of this update error as well. We'll talk about all the possible reasons causing the content file locked error on Steam, along with the step-by-step instructions on how to resolve it.
Completely close the game from the background
When you close a game, you may think its processes completely end on your computer. But that's not always the case. Sometimes, certain services related to that game keep running in the background even after closing the game. While you'll generally not even notice those services as they quietly run on your computer without giving any major load to your CPU, they are eventually the main reason behind the content file locked error.
Once you've downloaded an update for a game on Steam, you need to close that game and make sure none of its services are running in the background before installing the update. To confirm if all the game services are closed:
- Open the Task Manager, and in the search box, type the name of the game whose update you're going to install.
- If any of its services are running, you'll see them under the Processes section. Simply right-click that service and choose End task.
- If that doesn't help, restarting your computer can do the trick.
- After restart, make sure to launch Steam with administrative permissions by right-clicking its executable file, and choosing the Run as administrator option.
If Steam lacks certain permissions on your computer, it'll fail to update your game, and as a result, you'll see the error. As it's very hard to pinpoint the lack of which permission is causing the error, it's better to provide the administrative privilege to the app. Doing so will ensure that Steam has full rights to do anything on your device. While this is very risky, since Steam is a well-known application, you can grant it elevated permissions without any second thought.
Reset Winsock
Winsock is an API that stores settings related to how Steam communicates with communication protocols in a database. This database is known as the Winsock Catalog, and it's possible for it to get corrupted due to malware interruption or any other reason. When that happens, you're very likely to face various issues, including the one at hand. The solution, in this case, is to reset Winsock.
- Open the Command Prompt window as an administrator and execute the netsh winsock reset command.
- Once the command is successfully executed, you'll see the "Successfully reset the Winsock catalog" message.
Now, you need to make sure that the download region on Steam is set to your nearest location. Here's how to check that:
- Open Steam with elevated permissions, click Steam in the top-left corner and choose Settings.
- Then, select Downloads from the left sidebar, and choose the nearest region to your location from the Download region dropdown menu.
Now, check if you're still facing the problem. If yes, then its probably related to the corrupt cache data.
Clear download cache data and solve issues with the game file
Steam stores temporary download files, which are known as the download cache data. If this data gets corrupted for any reason, you're likely to face the content file locked error on Steam. You will have to clear the download cache data on Steam to fix the problem.
- Open the Steam settings menu and choose Downloads from the left sidebar.
- Click the Clear Cache button.
Once the cache data is cleared, you will have to log in again to your Steam account. Do that, and check if you're still facing the problem. If yes, it indicates that there's an issue with the game files. You'll need to take the help of Steam's verify integrity game files feature to solve issues with the game files.
- Open Steam as an administrator and click the Library tab at the top.
- Then, right-click the game that's showing the error message and choose Properties.
- In the Properties window, select Installed Files from the left sidebar and click the Verify integrity of game files button.
Steam will now start verifying the game's files; the process is going to take some time, depending on the size of the game. If there's any issue with the game files, Steam will automatically replace them with their working counterparts during the verification process.
Once the verification process is complete, simply restart the Steam client and try updating the game again. You should now no longer encounter the error message.