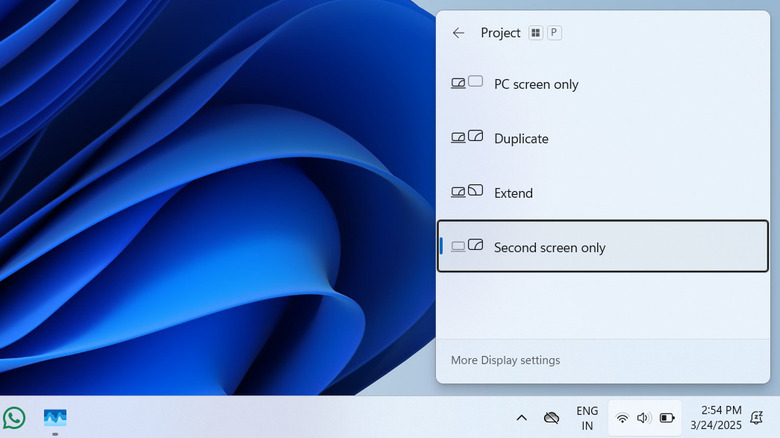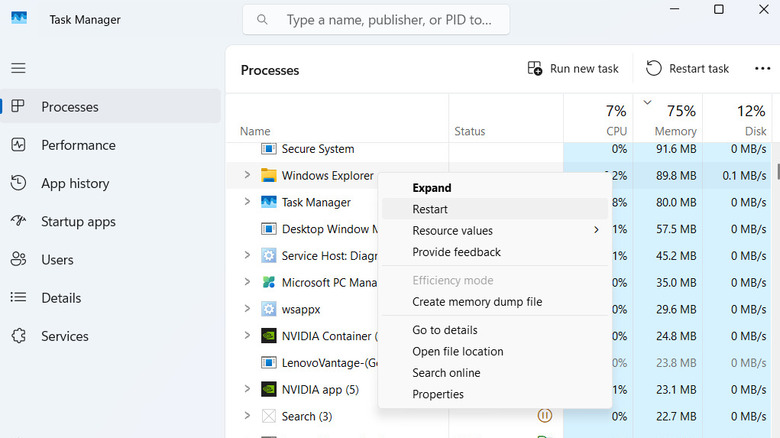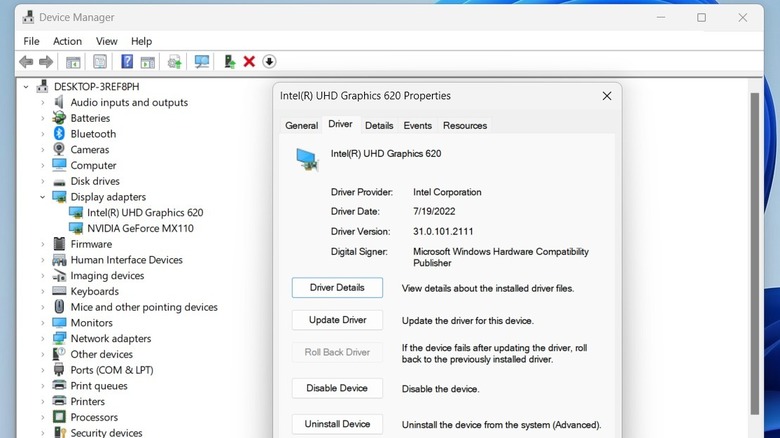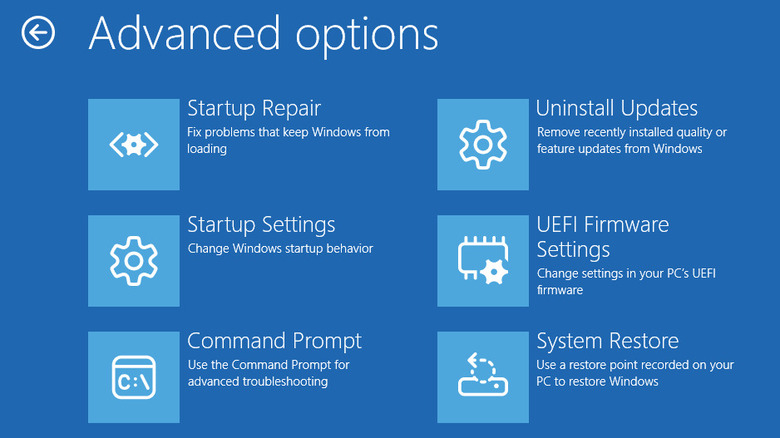Windows Showing A Black Screen? Here's How To Fix It
Using a Windows PC is a great experience until something goes wrong and you can't access it as usual. One such instance is when your Windows 10 or 11 PC ends up showing a black screen, either after boot or once you sign into your account. This is also commonly known as the "Black Screen of Death," where you only see a blank screen, sometimes with a cursor and sometimes without.
The black screen issue on Windows can occur for various reasons, including monitor connection problems, temporary glitches, corrupt graphics drivers, or even a faulty Windows update. Fixing this issue can be tricky, as it limits your ability to interact with Windows normally. Depending on the underlying cause, the solution could be as simple as resetting the graphics driver with a keyboard shortcut or as time-consuming as performing a system restore. Below, we'll walk you through all the possible fixes for the black screen issue on Windows. Let's dive in!
Start with basic fixes
If the black screen issue started while you were using your PC, it's likely due to a temporary glitch with the graphics driver. So, the first thing you should do is reset the graphics drivers by pressing the "Windows + Ctrl + Shift + B" key combination. This will cause the screen to flash and, hopefully, solve your problem.
At times, a black screen can occur due to connection issues between your PC and the monitor. Hence, it's a good idea to disconnect and reconnect the monitor to your PC. If that doesn't help, the issue could be with the monitor or cable. You can test this by swapping the cable or connecting the monitor to another PC to rule out hardware problems. Additionally, you should unplug all the non-essential accessories from your PC, as they interfere with Windows and cause problems.
Once you've ruled out hardware-related issues, you should check the display projection settings to ensure Windows is configured correctly for your monitor. To do this, press Windows + P on your keyboard, then press P repeatedly to cycle through the different display options and hit Enter. Since your screen is blank, you may need to try this a few times to select the correct display mode.
Restart Windows Explorer
Your Windows PC may show a black screen due to a malfunctioning Windows Explorer process, which is responsible for displaying several UI elements, including the taskbar, Start menu, and File Explorer. You can try restarting the Windows Explorer process to give it a fresh start and see if that helps. Here's what you'll need to do:
- Press Ctrl + Alt + Delete to open security options.
- Select Task Manager from the list.
- Go to the Processes tab, right-click on Windows Explorer process, and choose Restart.
If restarting the process proves ineffective, click the File menu in Task Manager and select Run new task. Then, type "explorer.exe" (without the quotation marks) in the text field and hit Enter.
If you are unable to access the Task Manager, your next best option is to forcefully shutdown your PC and turn it back on. To do this, press and hold your PC's power button until it turns off. Wait a few seconds, then turn it back on and see if the issue is resolved.
Try booting into safe mode
A corrupted or malfunctioning display driver can cause Windows to show a black screen at boot. Since this prevents you from accessing your PC in normal mode, you can try booting into safe mode instead. In this mode, Windows only loads with essential programs and processes, so you'll be able to fix the display drivers easily.
To boot into safe mode, you first need to power off your PC by pressing and holding the power button. Once it's off, turn it back on and interrupt the startup process by holding the power button again. Repeat this again, and Windows should display the Automatic Repair screen on the third restart. Then, go to Troubleshoot > Advanced Options > Startup Settings and click the Restart button. Finally, press 5 or F5 button to boot Windows into safe mode with networking. Once you're in safe mode, you can try fixing the graphics driver using these steps:
- Press Win + S to open the search menu, type in Device Manager, and hit Enter.
- Next, expand Display Adapters by double-clicking it.
- Right-click on the display driver and select Properties.
- Go to the Driver tab and click the Roll Back Driver if the black screen problem has started after a driver update. Alternatively, click the Uninstall Device option to remove the problematic driver.
Restart your PC after this and Windows will automatically reinstall the missing driver during boot. After this, your issue will be solved.
Uninstall system updates or perform system restore
Has the black screen issue started after a Windows update? If so, it's likely that a faulty system update has caused the problem. In that case, simply uninstalling the problematic update should solve the issue. Here's how to do that.
- Boot your PC into safe mode by interrupting the startup process and accessing the Automatic Repair screen.
- Now, press Windows + I to open the Settings app.
- Go to Windows Update (Windows 11) or Update & Security (Windows 10).
- Select Update history > Uninstall updates.
- Finally, click the Uninstall button next to the faulty update.
If the issue persists even after you uninstall the update, other recent changes made to your PC, such as a program installation, may be causing the problem. In such cases, performing a system restore can be helpful. This process will revert your PC to a previous state before the issue first occurred. Don't worry; this won't affect any of your personal files. Here are the steps you can follow.
- Access the Automatic Repair screen by interrupting the boot process twice.
- Next, click on Advanced Options > Troubleshoot.
- Click the Advanced Options button.
- Select System Restore and then click Next.
- Now, pick the most recent restore point and hit Next.
- Finally, review all the details and hit Finish.
Wait for the process to complete, and the black screen issue should be resolved.