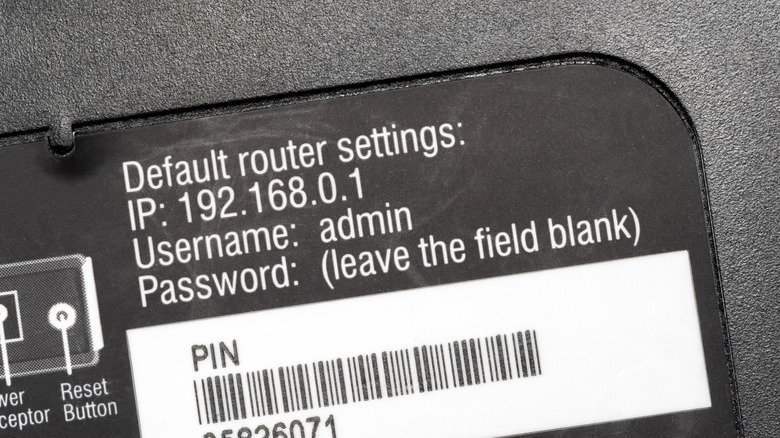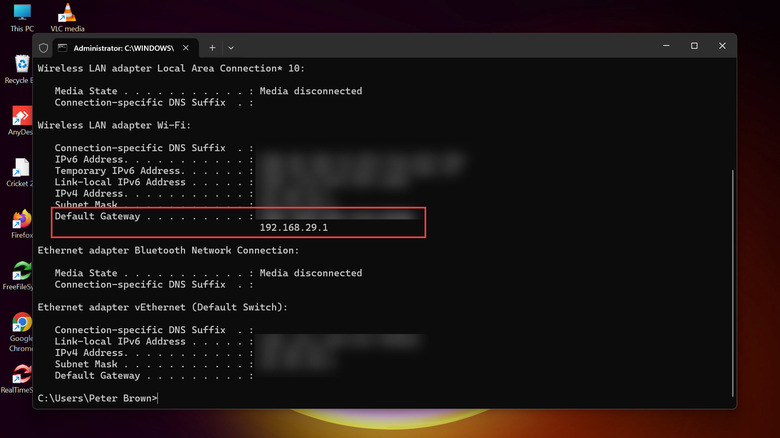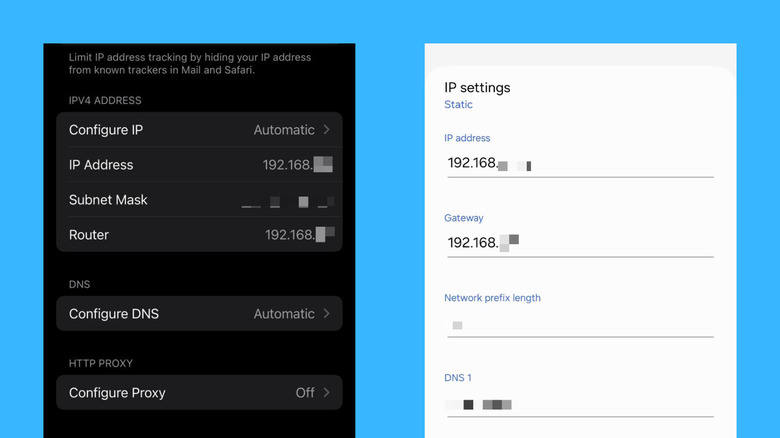How To Find Your Default Gateway (And Why It's Important For Home Networking)
If you've ever tinkered with your network settings before, then chances are you've come across the term "default gateway" multiple times in the past. This value is usually required when you want to change your IP address or access the admin portal to block someone from using your home Wi-Fi. But what exactly is a default gateway, and how do you find it?
Your home network's default gateway is simply the IP address of your router. So, if you're using a relatively popular router brand, you can just do a quick Google search and find its default gateway right away. But there will be instances that the manufacturer's website doesn't say what its default gateway is, or you have a router from an obscure manufacturer. In such cases, what you can do is connect to the router and find its IP address from your device instead. We'll walk you through exactly how to do so on both your computer and mobile.
What is a default gateway?
The default gateway is a networking hardware, usually the Wi-Fi router, that essentially manages the flow of data between your network and an external one. In a home setting, the default gateway's primary purpose is to connect your external devices like computers and phones to the internet (which is an external network). Every time you visit a website, the request doesn't automatically proceed to the World Wide Web — it goes through your router first. The website's response also passes through the default gateway before reaching your device.
Manufacturers usually set a default IP address for most routers, so they're already configured right out of the box. Most of the time, the default gateway is 192.168.1.1. But some brands have custom IP addresses for some of their routers like 192.168.50.1 for ASUS and 192.168.0.1 for TP-Link.
To find your home network's default gateway, a.k.a. your router's IP address, all you have to do is look at the sticker on the bottom of the router. It should say the IP address, along with the default gateway login credentials (that you can then use to access your router's parental controls and more). If, however, it doesn't have this information, or you don't have physical access to your router, there are other ways to find the default gateway from your connected external devices.
How to retrieve the default gateway on your computer
If you're on Windows, here's what you need to do to find your default gateway:
- Open the Command Prompt from the Start menu.
- Type "ipconfig" into the command line.
- Hit Enter.
- Look for the Wireless LAN adapter Wi-Fi section.
- Check the value for Default Gateway.
On Mac computers, you can locate your home network's default gateway via the Terminal app. First, make sure you're connected to your Wi-Fi router. Then, open the Terminal from the Launchpad, type "route -n get google.com," and hit Enter. From the output, look at the value next to "gateway." That's your macOS computer's default gateway.
For Linux computers, you can also use the Terminal app to know what your default gateway is. Type "ip r | grep ^def" into the command line. Your default gateway is the IP address after "default via" in the output.
Once you know your default gateway, you can use this to do things like log in to the parental controls, change your Wi-Fi name and password, and update the router's firmware.
How to check the default gateway on your phone
For iPhone and iPad users, you can retrieve your phone's default gateway by following these steps:
- Go to the Settings.
- Tap on Wi-Fi.
- Press the blue info icon to the right of the Wi-Fi network you're connected to.
- Scroll down to the IPv4 Address section.
- Find the value for the Router entry. That's your default gateway.
- To copy the default gateway, press and hold on the value and hit the Copy button that appears.
On Android, there's no single way to locate your default gateway as different manufacturers have different interfaces. But the general idea is to go to the Wi-Fi properties page on your mobile and see if a gateway, router, or default gateway option is listed. On Pixel phones, here's how to check:
- In the Settings app, choose Network & internet.
- Choose Wi-Fi.
- Press the gear icon next to your Wi-Fi.
- Under Network details, look for the Gateway entry.
Meanwhile, if you're using a Samsung device, follow this guide:
- Go to Settings.
- Head over to Connections > Wi-Fi.
- Next to your Wi-Fi's name, tap on the gear icon.
- Press View more.
- Change IP settings from DHCP to Static.
You should then see the default gateway address under the Gateway field. Make sure not to edit and save anything here before switching back to DHCP again. If your phone manufacturer didn't include the default gateway information, you can use the network monitoring app Fing instead. Just scan your current network and look for "Router" in the devices list. It should say its IP address, which is the default gateway as well.