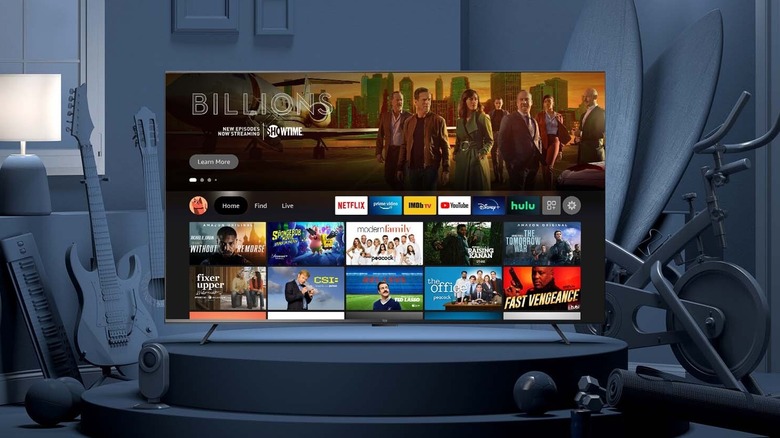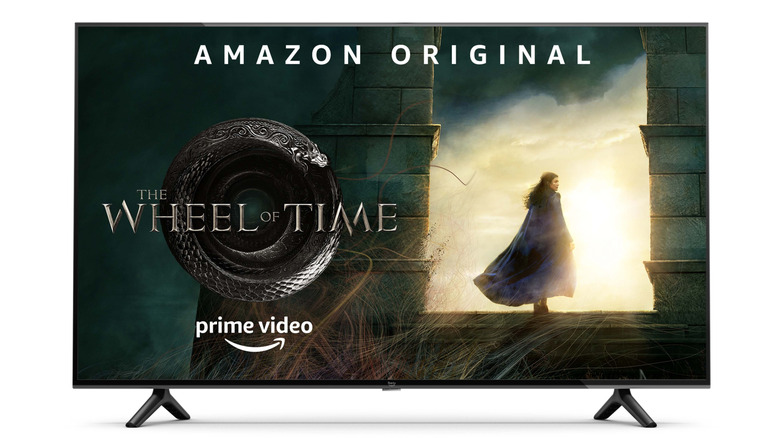6 Settings You Should Immediately Change On Your Amazon Fire TV Stick
We may receive a commission on purchases made from links.
Picking up a new television, or even just a Fire TV Stick or one of its alternatives, is never easy. Comparing prices and features, scouting the best sales ... it's a lot of work, and not something you want to skimp on. There's no worse feeling than finally deciding to go with Fire TV (and then figuring out which gen of the same Amazon Fire TV Stick to get) before realizing the colors are washed out, there are weird artifacts in dark scenes, and the 144Hz smoothness is making you sick. You try searching online to see if someone else has had the same problem, when the TV interprets your inactivity as the signal to feed you an ad about the movie you were already watching.
Congratulations on your purchase of a new Fire TV or Fire TV Stick; now the real work begins. Once you've customized your Fire TV device and checked out some underrated apps, there are a few settings you should change immediately. In some cases, you might want to keep those settings — after tweaking them to be more bearable — like Sleep Mode or Auto Screensaver. For most of them, though, it's hard to imagine anyone who would like them, and we're not talking about Action Smoothing. Mediocre frame interpolation isn't great, obviously, but it's a speck in the eye compared to the plank that is autoplaying ads every time you turn on your TV. Here's how to turn off all those annoying settings.
Remove ads by disabling autoplay
First Google TV and now Amazon. It seems like everyone is allowing ads to autoplay as soon as you leave the TV idle for a minute. Even worse, sometimes those ads play as soon as you turn the TV on – just when you're getting ready to watch something. This can vary depending on the device, but fixing it might be surprisingly simple. The fix involves disabling autoplay, which will stop video previews and autoplaying ads from playing automatically. However, this will also disable other functions, like playing a preview when you leave a show or movie thumbnail selected for long enough. To learn how to apply this fix, read our guide on how to turn off autoplay.
If all went well, your autoplaying ads should now be replaced by a series of still images. However, you cannot remove this last layer of static advertising unless you're willing to root your device and install a custom OS. That solution requires quite a bit of maintenance, and it seems likely to become even more difficult as Amazon becomes more aggressive about blocking third-party launchers and customizations. If you really want to avoid ads altogether, the best option might be to get an alternative to the Fire TV Stick.
Disable auto-turn off
Auto turn-off and sleep mode are there for a good reason. Some modern smart TVs, especially big-screen models, can consume as much energy as their older, non-smart counterparts. To manage that, Fire TVs come with aggressive sleep timers, often limited to 240 minutes. But what if you want your TV on for longer than four hours? For some people, disabling auto turn-off makes more sense. If you're already in the habit of shutting down your TV when you're done, the feature doesn't offer much benefit. After all, when was the last time you left your TV on by mistake? And it gets worse. If your Fire TV isn't playing anything, it turns off after just five minutes of inactivity. Imagine you're Googling reviews for a new show or describing the plot of a movie to your friends, only for your TV to switch off.
So, can you stop it from turning off automatically? Yes, though it takes a little effort. There's no simple menu option, but you can disable the timer through Fire TV's Android system. First, install adbLink on your computer. Then, find your Fire TV's static IP address by going to Settings, selecting My Fire TV, then About, and finally Network. You'll also need to enable Developer Options beforehand. Once adbLink is connected to your TV, follow its instructions to disable the sleep timer. Reboot the TV and you're all set. At this point, there's no way to adjust how long the timer runs. You can only turn it on or off, but switching it off entirely solves the issue for most users.
Disable screensaver mode
Even though they've fallen out of fashion lately, a screensaver used to be very useful. If your TV isn't LCD, you might still need one to avoid burn-in. However, while packaging a screensaver with your Fire TV isn't a bad idea, making the longest inactivity time before activation just 15 minutes sure is. And while OLED Fire TVs do exist, you'd probably know if you have one – and you'd also know the right way to take care of it: turn it off instead of leaving it idling on a single screen. In short, unless you have an OLED TV, you don't need a screensaver. Even if you do, the best solution to avoid image burn-in would be to turn off the screen, not to move the image around.
Disabling the screensaver on a Fire TV or Fire TV Stick is quite simple. First, go into the Settings, select Display & Sounds, then Screensaver, and finally change the Start Time to Never. If you have a newer model of Fire TV Stick, you might need to install an external app like X-plore File Manager to do this. If you actually like having a screensaver but can't stand the ones that come packaged with your TV, you can easily customize your Amazon Fire TV screensaver with the pictures you'd rather see.
Turn off smoothing
Almost every modern TV comes prepackaged with some sort of smoothing option, sometimes called "the soap-opera effect," that attempts to wring out some extra frames from movies and shows shot at a framerate of 24, 30, or 60. High refresh rate TVs have every incentive to do this since the only way to display all the extra frames they're capable of is to either play something at a high framerate or create new ones with frame interpolation. Sometimes, for example in sports or video games, frame interpolation works as intended. Most of the time, it completely kills the original footage. We've been able to shoot movies above 24 frames per second for a while. The insistence of modern TVs to cram more frames everywhere is a little silly.
Frame interpolation, which Amazon calls Action Smoothing, is harder to disable than it should be. While it can easily be turned off from a menu, you likely won't be able to find that menu by yourself. That's because you'll only find the option in the Picture submenu that shows up when you pause a movie (or a video, or a show) while it's playing. Then select Clarity Settings, and finally Action Smoothing. Most people would probably look for this option in the main menu — where it should be. According to some user reviews, it seems like placing this option in this mid-watch submenu means the TV doesn't remember your choice, forcing you to change the setting every time you turn it off and on again.
Set HDR to Adaptable
HDR can make content designed for it look great, but everything else tends to suffer. HDR stands for High Dynamic Range, a technology that allows for a greater range of light and dark in a single scene. However, if you're displaying images or videos that aren't fully compatible with HDR, or using a screen that doesn't handle it well, the picture can look washed out. If the issue is tied to specific hardware, for example a game console displaying HDR incorrectly, consider recalibrating its settings first.
If your TV's firmware is updated and it doesn't suffer from other software issues (like slow loading times), but the light/dark balance looks weird even when using native apps, HDR might be forced on even when it's unsupported. To change this, go to the High Dynamic Range settings on your TV or Fire TV Stick. You should find them under Display in the Display & Sounds submenu. If setting it to Adaptive doesn't help, it likely means that HDR is always on instead of activating when needed. In that case, you'll have to turn it on and off manually as needed. Keep in mind that you'll need at least a 5Mbps internet speed to stream HDR content, and even more for 4k HDR. If you don't have a fast internet connection, streaming high-quality content just won't work.
Disable unnecessary image processing
Televisions and computer monitors are more powerful than ever, and that gives them the ability to package a lot of image processing effects into the image displayed on the screen. Dynamic Contrast (sometimes called Auto Brightness) is probably the most well-know — and most annoying — of these. It's supposed to give everything the ideal level of contrast by increasing or reducing contrast and brightness based on how the picture looks. This sadly doesn't account for the fact that things aren't as bright at night as they are in broad daylight. In short, you'll want to turn this off immediately. The precise location of these settings changes depending on the TV model, so you should check the manual.
Other image processing tools you might want to turn off include Dynamic Noise Reduction, MPEG noise reduction, and Edge Enhancer (or sharpening). These are hardly ever useful, can introduce more artifacts than they remove, and most importantly, do not accurately represent the picture as it was meant to be seen. It might be worth keeping some of them on if you're watching an old VHS home movie you recently converted to digital, or a poorly made YouTube video. But if we're talking about a movie, you can assume the people making it didn't leave MPEG compression artifacts in or accidentally make some scenes blurrier than they should be. As before, you should turn them off immediately.