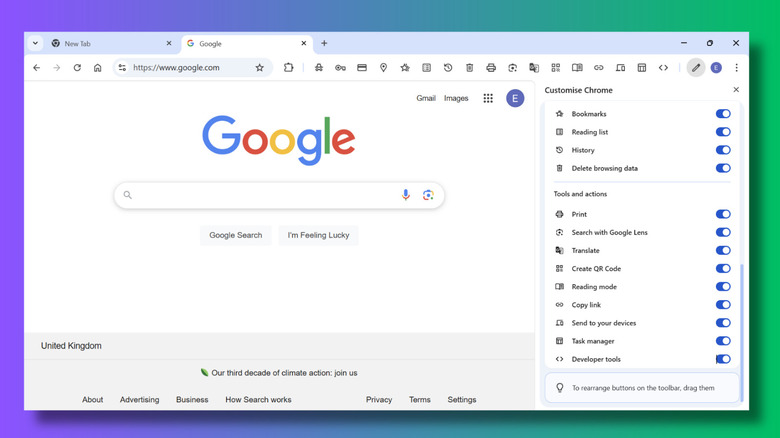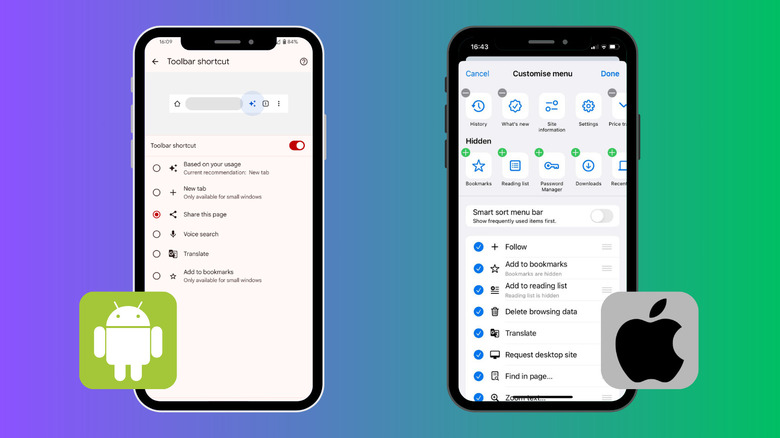How To Customize Your Chrome Toolbar For Maximum Efficiency
Sometimes, increasing your productivity isn't about making big changes. Reducing the clicks it takes to perform an action you do multiple times a day can make a surprisingly big difference. If you use Chrome as your go-to search engine (and most of the world does), then it's handy to know all the personalizations and shortcuts you can use to make your Google Chrome browser more organized, including sorting open tabs into groups and adding web pages to your reading list.
You can also turn your most frequent actions into a little icon next to your address bar. As someone who spends a lot of time researching subjects and copying and pasting URLs from websites, discovering that I can now use a 'copy link' button on the webpage has made a tiny -– yet very pleasing -– difference to my life. Sure, all I had to do before was highlight a URL, right-click, and select copy. But now I have one step instead of three, and it's made me surprisingly happy.
You may not spend as much time as I do copying page links, but that's just one of nineteen available options. For example, you can add shortcuts to open an incognito window, access the Password Manager, or check your Reading list. The possibilities, while not endless, are worth exploring.
How to choose the icons to display on your toolbar
To add or remove toolbar shortcuts, simply select the Customize Chrome button next to the pencil icon at the bottom right of a new tab page on Chrome. Alternatively, you can go to the menu icon (three dots) at the top right, select More tools and then Customize Chrome. This opens the Customize Chrome side panel.
Scroll down and select the Toolbar option. This opens a new panel where you can choose which buttons you want to display on your toolbar. Options are separated into three categories: Navigation, Your Chrome, and Tools and actions.
- Navigation includes options for Home, Forward, and New Incognito Window.
- Your Chrome has options for Google Password Manager, Payment methods, Addresses, Bookmarks, Reading list, History, and Delete browsing data.
- Tools and actions allows you to add shortcuts for Print, Search with Google Lens, Translate, Create QR Code, Reading mode, Copy link, Send to your devices, Task manager, and Developer tools.
You can add every single one of them if you want to (I checked), but it does make the address bar (officially known as the Omnibox) rather small. You'd also need to remember what every icon stands for. Your best bet is to select the actions you perform a lot and things that you wouldn't be able to find easily. For example, if you can never remember where you need to go to delete your browser history, a trashcan icon on your screen will save you a lot of time.
I also decided to untick the Forward icon option because I don't think I've ever used it. The Back button is obviously so necessary that Chrome doesn't give you the option not to have it.
Which devices allow you to customize your Chrome toolbar?
Toolbar customization works on all laptops and tablets, including Windows, Linux, Macs, and, of course, Chromebooks. However, on smartphones, the options to customize your Google taskbar are much more limited. My Google Pixel 8 Pro only allows me to have one shortcut icon next to the address bar. This is set by default to Chrome's recommendation based on your usage -– mine was set to New tab –- but I opted to change it to the Share this page icon instead. The other available options were Voice search, Translate, and Add to bookmarks. Google Chrome's support page says that there should also be a Delete history option, but that wasn't visible when I tested it.
iPhones, on the other hand, provide more options to customize Chrome, as the iOS Chrome app has a Customize Menu option. You can access this screen by clicking on the menu icon (three dots) at the bottom right of the Google screen and then selecting Customize Menu. From here, you can rearrange shortcut icons and add and remove options like Bookmarks, Reading list, History, and Password Manager.