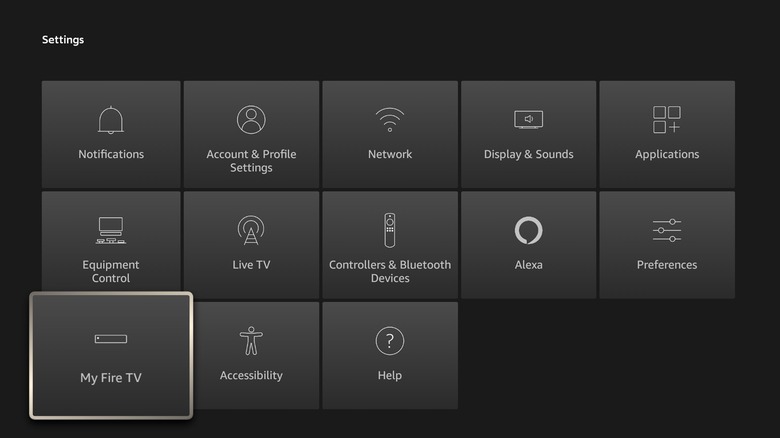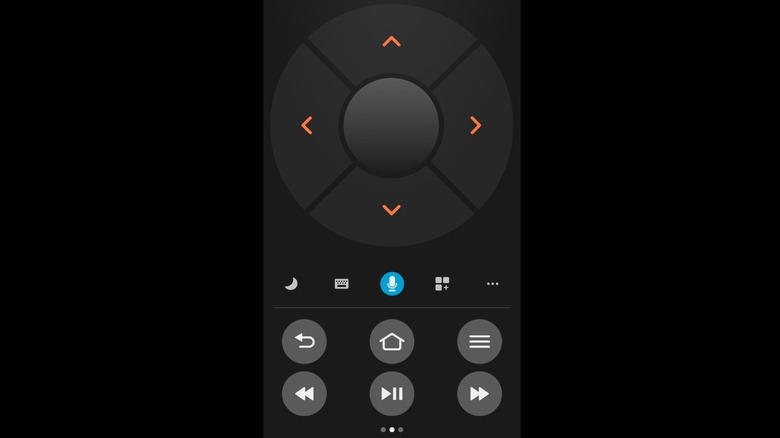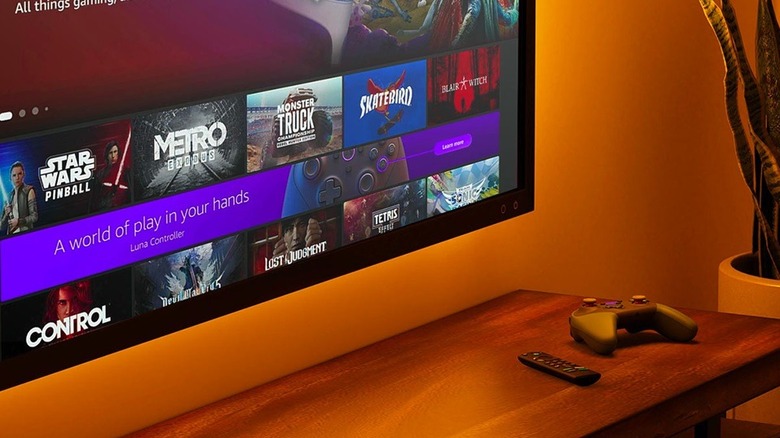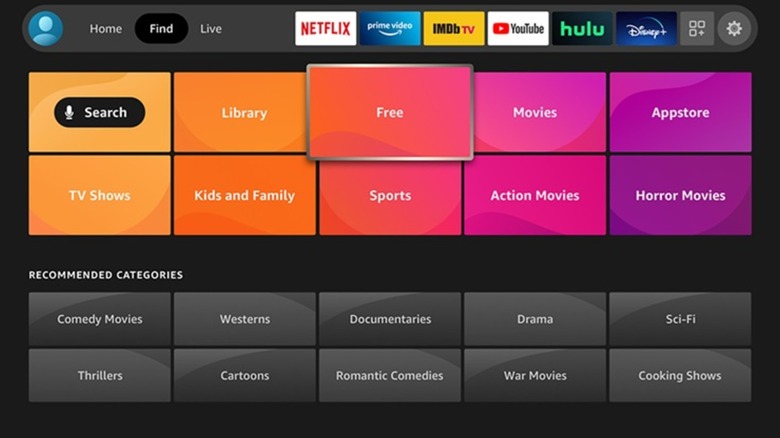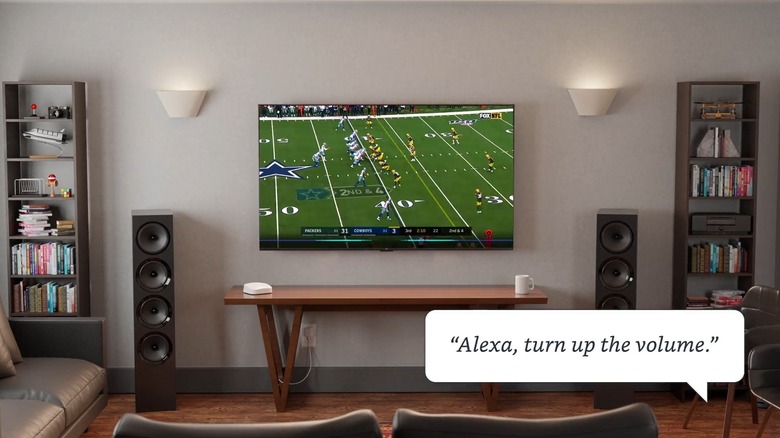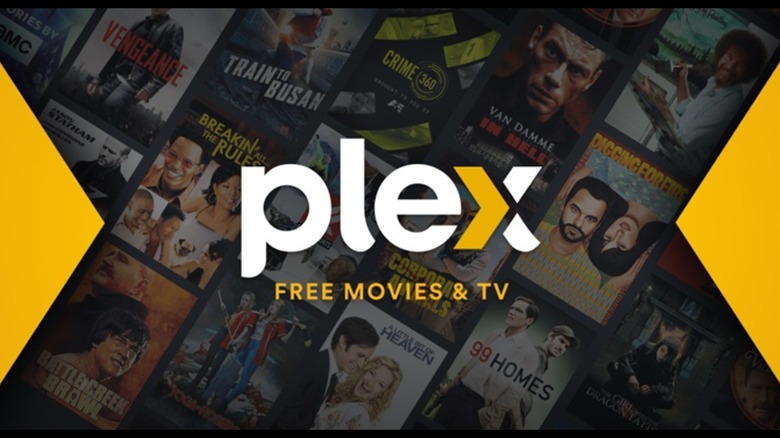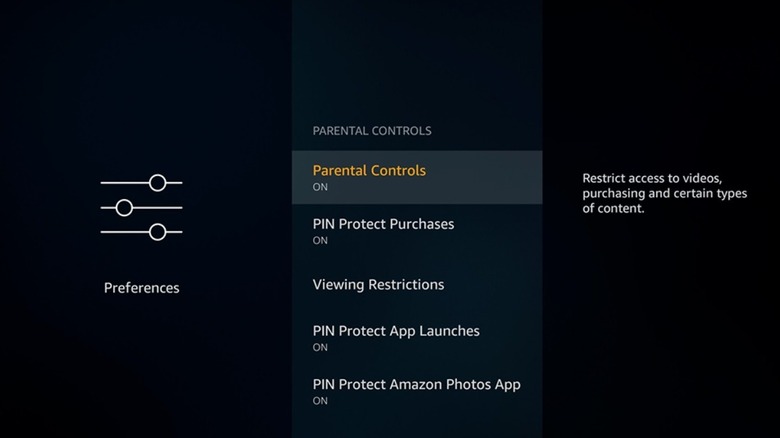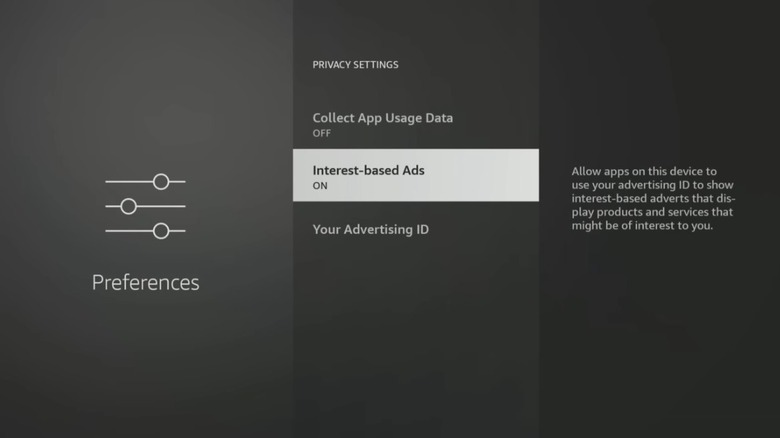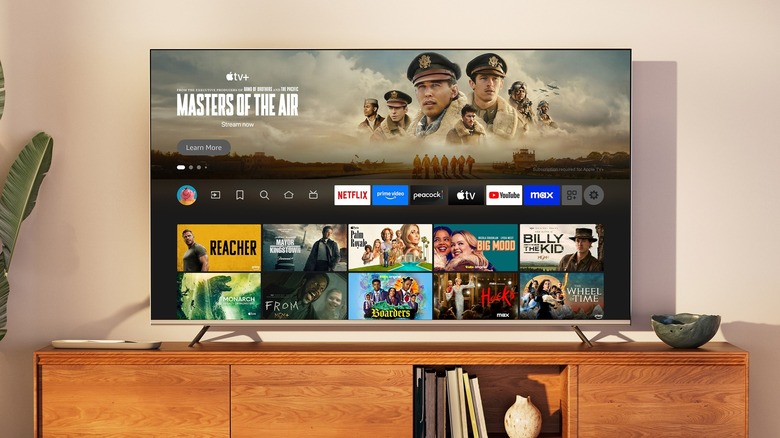How To Use An Amazon Fire TV Stick: Tips & Tricks Every New User Should Know
We may receive a commission on purchases made from links.
For decades, TV viewers were limited to whatever was being broadcast over the airwaves. The rise of the internet brought streaming content and on-demand access to your favorite movies and TV shows, but it meant that our TV sets had to evolve.
Most modern TV sets are capable of connecting to the internet straight out of the box and come with a number of streaming apps preinstalled. That said, they're often limited in their selection and have user interfaces which leave something to be desired. And if you're using an older TV set from before the streaming era, it won't be capable of accessing the internet at all. That's why devices like the Amazon Fire Stick are so popular.
The Fire Stick is a simple plug and play device that slots into your TV's HDMI port, connects to your home internet, and facilitates accessing online content. The Fire Stick is designed for ease of use without any prior experience, but these tips and tricks will make sure you're getting the most out of your home media setup.
Change the device name
When you first set up your Amazon Fire Stick, it will have a generic name. You'll need to know that name if you want to cast content to it or connect with your phone or tablet. You're free to leave the generic name in place, but customizing it can make it easy to locate, especially if you're setting up more than one Fire Stick in your home.
To change the name, navigate to your Fire Stick's Settings menu, find My Fire TV, select About and look for Device Name. From there, you can change your Fire Stick's name based on who will be using it, where it's located in your home, or any other identifying feature. If you prefer to manage your account with a computer, you can also change your Fire Stick's name from your online Amazon account.
Log into your account on the Amazon website and click the Digital Services and Device Support tab. Click the Manage Content & Devices button to open the page in a new tab. From there, go to the Devices tab, select your Fire Stick, click Edit, and change the name.
Fire TV remote app
Your Fire Stick comes with a simple remote control with basic functionality, but remote controls have a way of getting lost, not to mention needing their batteries periodically replaced. You can avoid dealing with a physical remote entirely by using the Fire TV app on your phone or tablet, available in both the Apple App Store and Google Play Store.
Make sure your phone and Fire Stick are on the same Wi-Fi network, then download the Fire TV app. Select the Fire Stick you want to control and connect using the PIN displayed on your TV. Once you're connected, you'll get the usual functions for navigation and selection. You'll find buttons for Home, Back, Play/Pause, Rewind, and Fast Forward. You'll get some additional functions as well, like direct access to commonly used apps and voice control via your phone's microphone. Perhaps best of all, you'll be able to use your phone's keyboard for entering login information and searching for content. It's much easier than using the remote arrows to select one character at a time.
You can also choose from two different remote styles, either a standard D-pad or a touchpad for swiping and scrolling. You can even pin your favorite apps to your virtual remote for easy access.
Turn off video autoplay
Video content has become increasingly common across all forms of digital media, and somewhere along the way, developers decided that consumers want all of those videos to play automatically. Sometimes autoplaying video content makes sense, like if you're scrolling a video-based website feed. It would be annoying if you had to tap play every time you scrolled to a new post, but it makes less sense on your television.
Your Fire Stick (like most streaming devices and services) will autoplay previews, clips, trailers, and advertisements if you navigate to them for more than a moment. It makes browsing content irritating when everything you scroll to autoplays for half a second before you scroll away. What was meant to be an improvement in user experience has mostly resulted in general annoyance. Fortunately, you can turn Fire Stick autoplay off.
To disable autoplay, navigate to the Settings menu and select Preferences. Click on Featured Content, select All Video Autoplay, and turn it off. While you're at it, you can also do the same thing with Audio Autoplay. From then on, the only content that will play is the content you intentionally select, as it should be.
Disable menu click sounds
If you've had your Fire Stick set up for more than a few minutes, you've probably noticed that it makes a clicking noise as you navigate through apps and menus. Even though the user interface is designed to put your favorite apps and recommended content right at the front, you'll still spend a good amount of time scrolling around.
Every time you move to a new row, scroll through a collection of movies, or select content, you'll be greeted by an audible click. It provides a sensory signal that something has happened — in case the visual indication isn't enough. Some people want that audio reinforcement while others find it grating. If the constant clicking bothers you during menu navigation, you can turn it off. Open the Settings menu and find the section titled Display & Sounds. From there, select the Audio menu, look for Navigation Sounds, and turn it off. After that, you'll be able to sift through the streaming selections to your heart's content, without the constant clicking noise.
Connect with Bluetooth audio
Ever since the Walkman and the era of personal audio, we're all pretty used to using headphones. We use them to listen to music, watch content on our phones, make hands-free phone calls, and play games without disturbing the people around us. However, while our cell phones, music players, and computers have joined the headphone revolution, television is still designed to be a communal activity. Most sets don't have an obvious or convenient way to watch TV or movies quietly.
The Fire Stick lets you have the best of both worlds by offering a Bluetooth connection between your favorite wireless headphones and your TV set. The process is relatively simple and should work with any headphones (or speakers) you have on hand.
Make sure your headphones are charged and ready to pair, then access the Settings menu from your Fire Stick's main screen. Select the Controllers & Bluetooth Devices section, then navigate to Other Bluetooth Devices, and click on Add Bluetooth Devices. From there, your Fire Stick will search for any available Bluetooth connections. Now you can watch late-night television without disturbing anyone else, and when you're ready to share audio again, you can disconnect in the same way.
Connect a Ring camera
Your Fire Stick's primary function is to facilitate watching movies and television, but a connection to the internet means it can do a lot more than that. If you've got a Fire TV Stick (2nd Gen) or a Fire TV Stick 4K, then you can connect it to your Ring Video Doorbell and other smart home devices, too.
You can see your compatible smart lights, speakers, outlets, and cameras from the Fire Stick's Smart Home Dashboard. Select your video doorbell or other Ring cameras from the dashboard to get a live view of what's going on outside. The picture-in-picture mode also allows you to get a live popup of your doorbell camera while watching TV. That way, you can see who's at the door without disturbing your entertainment. You can also ask Alexa to show you a live view of your cameras anytime you want.
The Fire Stick turns your television into more than an entertainment system. You can control all of your smart home devices with a Fire Stick, transforming your living room into a command center for controlling your entire household.
Detect household sounds
Your Amazon Fire Stick isn't capable of listening for background sounds itself, but it is able to connect to other devices which can. If you have other Amazon home devices like a smart home hub or smart speaker, you can use them to set up Routines to do all sorts of cool things.
Routines allow you to get all of your smart home devices talking to one another. You could, for instance, set up a routine to turn up the thermostat, turn on the lights, and start your favorite playlist when you get home from work. And, with a Fire Stick, you can add your television to your smart home Routines.
With the help of a smart speaker or smart home hub, you can set up Routines to listen for specific sounds in the environment, like crying babies, barking dogs, or the beeping of home appliances. If you have trouble hearing when the washer or dryer has finished, a smart speaker, a Routine, and a Fire Stick could solve your problem. Just set up your system to listen for the beeping of a finished laundry cycle and alert you on your television when it's time to switch the laundry.
Control your TV with your voice
For decades, the remote control has been the primary way of interaction with your television. That's still true, your Fire Stick will come with a remote control, but you can also use your voice to navigate menus, find information, and play your favorite shows.
Using either the remote's built-in microphone, your phone microphone through the Fire TV app, or a connected Alexa-enabled device, you can control your TV with simple voice commands. Ask Alexa to pause, play, fast-forward, or rewind. Search for a specific movie to find out where it's streaming or browse through content from a specific actor, writer, or director.
First, connect your Alexa-enabled device to your Fire Stick using the Alexa app on your phone. Open the More (three lines) menu and select Settings. Navigate to TV & Video, choose Fire TV, and select Link Your Alexa Device; then, follow the on-screen instructions. Once you're connected, you can ask Alexa to show you new movies, free content, add movies to your watch list, jump forward or back a specified amount of time, start over or skip to the next episode, and more.
Stream your personal video library
If you want to watch movies or television, you've basically got two options. You can watch your own physical copies or you can stream content from one of a growing list of streaming services. Both options have pros and cons. Physical media takes up space and isn't quite as convenient as streaming, but digital media exists at the whims of streaming companies and licensing deals.
As the FTC explains, when you buy digital media, you're often only purchasing a license — not actually owning the movie or show. Those licenses may be subject to change and access to your library could disappear entirely. For reasons totally beyond your control, you may suddenly lose access to the media you thought you owned.
Services like Plex seek to bridge the gap between physical ownership and digital convenience. Any digital media files you have on your personal computer, whether they are home videos or blockbuster movies, can be placed in your own private Plex server. From then on, you (and anyone you grant access to) can watch those files on your Fire Stick using the Plex app. You could also convert your old DVD collection to digital and store them on Plex, turning your physical library into a virtual one that won't disappear on you.
Set parental controls
A Fire Stick offers ready access to the world of streaming content. It's a highly convenient way to access all of your streaming services in one place, with as few barriers as possible between you and whatever you want to watch. The ease of access is a selling point, but it may not be a good thing if you've got kids around.
Fortunately, you can easily set parental controls, which make getting at potentially objectionable content a little more difficult. You can also make sure that your kids won't accidentally make purchases on your account, giving you peace of mind that you and your children are protected from entertainment accidents.
To set parental controls, go to the Settings menu from the Fire Stick home screen. Then scroll down to Preferences and select Parental Controls. To turn the parental controls on or off, you'll need to establish a PIN. That prevents kids and teenagers from simply turning off the parental controls to get around your limitations. Once you've turned them on, you can require a PIN for any purchases, set up viewing restrictions based on content ratings, require a PIN to launch apps, and more.
Customize your privacy settings
Out of the box, your Fire Stick does a number of things you may not be aware of and may not want. In particular, your Fire Stick gathers information about you and uses that information to influence your experience. There are some obvious benefits to leaving these settings in place, but you should know how they work and how to disable them if you prefer.
One of the most convenient features a Fire Stick offers is voice control. You can issue voice commands using the microphone on your remote control or through the Fire TV app. You can ask for a specific show, browse movies by genre, or look up films with a certain actor. What you may not know is that your Fire Stick saves recordings of your voice to improve the quality of voice control in the future. You can delete those recordings from the Amazon website by going to the Manage Your Content and Device page and selecting Delete Voice Recordings.
Similarly, your Fire Stick stores your viewing habits and other information to show you targeted advertisements. Amazon pays attention to your interactions with various content and services to figure out what you're interested in and advertise it to you. To turn off directed advertising, go to Settings, Preferences, Privacy Settings, and turn off Interest-based Ads.
Take your Fire Stick on the go
If you're the sort of person who spends a lot of time traveling and sleeping in hotels, you've probably noticed that hotel entertainment options leave a lot to be desired. You're usually left with a combination of unfamiliar local channels and overpriced movie selections. As a result, many people end up watching TV on their phones or laptops.
With a Fire Stick, you can take all of your favorite entertainment options with you, complete with downloaded apps and saved login credentials, no matter where you are. As long as you have access to an HDMI port and a Wi-Fi connection, you'll be able to connect your Fire Stick to a hotel TV as easily as your home TV, with a few notable caveats.
Some hotels disable or block the HDMI ports, preventing the connection of streaming devices. Your hotel may also use a captive portal, requiring an additional verification after connection. If so, your Fire Stick may not be able to complete this step. Meanwhile, other hotels actively block the use of Fire Sticks and other devices on their network. Provided you don't hit any of these road blocks, connection speeds may also impact how well you're able to stream. In a pinch, you can always use a Wi-Fi hotspot to circumvent the hotel Wi-Fi entirely. It's also worth bringing an HDMI extender in case getting to the ports is a tight squeeze.