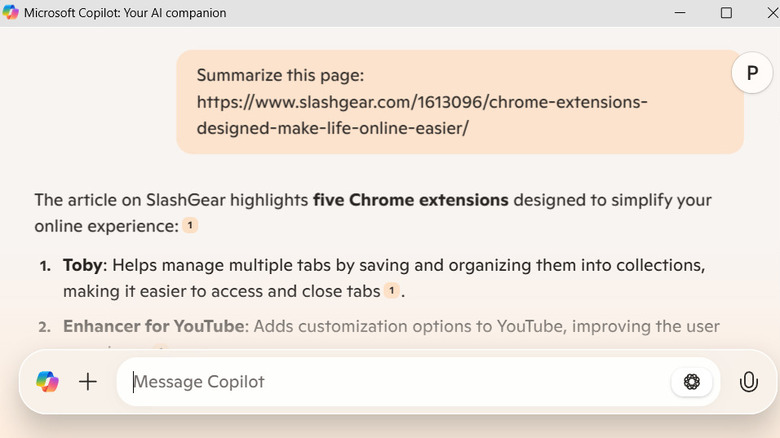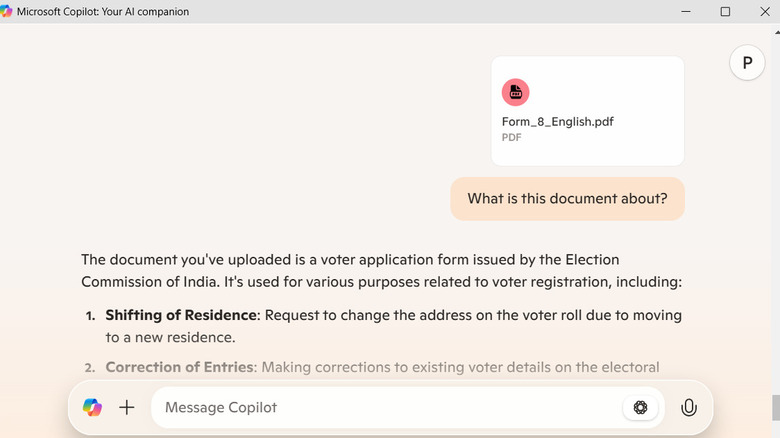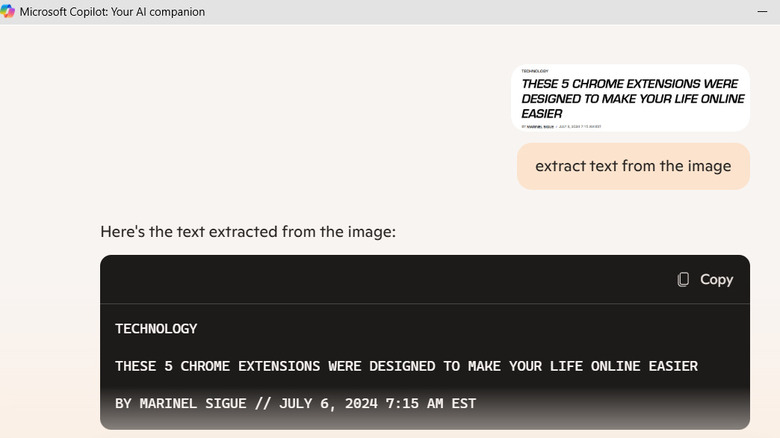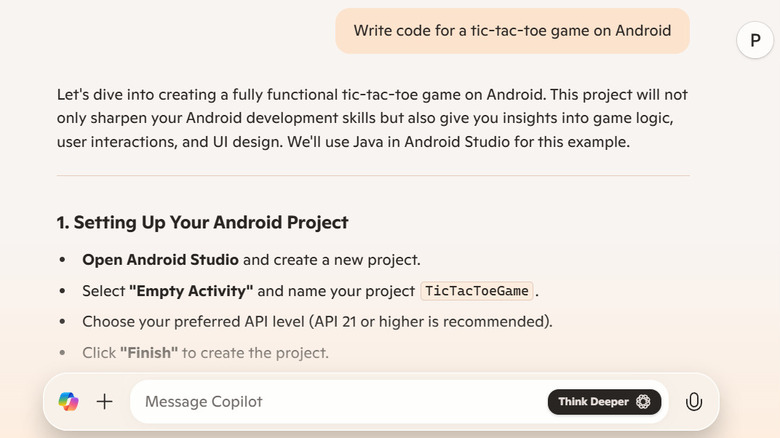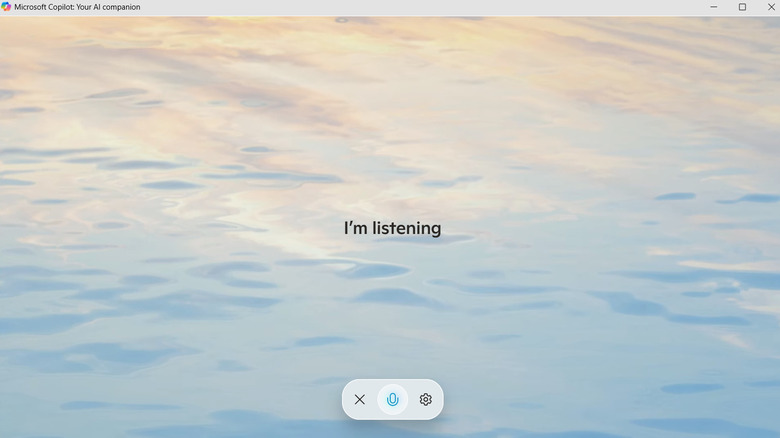5 Ways Microsoft's CoPilot AI Extension For Chrome Is Actually Useful
Microsoft's Copilot can help boost your productivity in several ways. You can access it through various platforms, including Microsoft apps like Word, Excel, and Teams, as well as on Windows PCs and mobile devices. If you need to use Copilot while browsing, it is also seamlessly integrated with Microsoft Edge. However, if you prefer using Google Chrome or another Chromium-based browser, you don't need to keep the Copilot website open in a tab — installing the CoPilot extension offers a convenient alternative.
CoPilot is a third-party extension that allows you to access all of Copilot's useful features — such as AI-powered search, content summarization, and image generation — directly in Chrome. Installing the Copilot extension is as easy as adding any other Chrome extension. Once installed, you can go through the initial setup and sign in using your Microsoft account to access Copilot AI at any time without leaving the browser. In this article, we'll share some practical ways the CoPilot extension for Chrome can be genuinely useful to you.
Summarize long articles or find specific information on a webpage
While browsing the internet, you may sometimes come across long articles or web pages packed with information. Instead of manually skimming through them, you can use the CoPilot extension to generate a TL;DR version of the page. To use this feature, you first need to copy the URL of the webpage from the address bar.
Then, click the extensions menu in the top-right corner and open CoPilot. Simply type a prompt like "Summarize this webpage," followed by the copied link, and hit Enter. Within seconds, you will get a concise summary of the page. This can save you a lot of time and effort when conducting research or reviewing multiple sources without reading them in full.
Beyond summarization, the CoPilot extension can also help find specific details within a webpage, like a particular statistic, quote, or fact. For example, if you're reading a specification page of a phone and need to know whether it supports wireless charging, you can ask, "Does the phone support wireless charging?" along with the link to the phone's specification page, and it will instantly pull up the answer.
Analyze or translate documents
Aside from webpages, you can also use the CoPilot extension to analyze files. So, if you have received a document via email and need to review it quickly, you simply need to upload it and enter a prompt. It supports a variety of file types, including Word documents, PDFs, PowerPoint presentations, and more. Copilot reads these files as if you had copied and pasted their contents directly into the chat. Once uploaded, you can ask the AI chatbot to summarize the document, find specific information within it, or even translate it into another language.
To get started, open the CoPilot extension in Chrome. Next, click the plus icon in the bottom left corner and select the Upload option. You can then find and select the file you want to analyze along with your specific request. For example, if you need a summary of a long research paper, you can upload the PDF and type "Summarize this document in a few sentences."
If you're looking for specific information, you can use a prompt like, "What are the key findings from this report?" or "Find all mentions of profit in this document." This feature can be especially useful for reviewing contracts, financial statements, or academic papers without having to manually scan every page. Similarly, you can request the CoPilot extension to translate the content within your document by entering a prompt.
Generate or analyze images
Although there's no shortage of AI image generators on the internet, you can also use the CoPilot extension in Chrome to quickly generate photorealistic images. It uses Microsoft Designer's Image Creator tool, which is powered by the advanced DALL-E 3 model. This feature can come in handy if you want some inspiration for your design or simply wish to experiment with AI-generated art.
In the CoPilot extension window, simply type your prompt describing the image you want to create. The more detailed your prompt, the more accurate the image will be. For example, you can type "a futuristic car" or be more specific with "a futuristic car with wings flying above a skyline," and Copilot will generate a realistic image based on your request.
Additionally, the CoPilot extension can also be useful for analyzing images. If you come across an image while browsing and need more information about it, simply right-click, select "Copy Image," and paste it into the CoPilot extension. From there, you can ask questions like "Where was this photo taken?" or "What object is in this image?" This is especially useful when trying to identify landmarks, artwork, or unknown objects. Additionally, CoPilot can extract text from images, which can be helpful when you need to copy information from screenshots, scanned documents, or infographics.
Enable Think Deeper for detailed answers
Like any other AI chatbot, the CoPilot extension can answer most of your questions. Further, it also includes Microsoft's newly released "Think Deeper" feature. This allows you to get comprehensive and well-reasoned answers to questions that require deeper analysis.
Unlike regular AI responses, enabling "Think Deeper" allows the AI chatbot to process your question for around 30 seconds before delivering an answer. You can use this feature to understand complex topics, generate detailed coding solutions, or even get thoughtful advice on personal life choices. For instance, if you need help debugging a program or understanding an advanced scientific concept, enabling "Think Deeper" will provide a more thorough breakdown than usual.
Microsoft has made the Think Deeper feature available to free users. To access it, you'll need to sign in with your Microsoft account in the CoPilot extension. Once logged in, you can write your prompt as usual and click the "Think Deeper" option before hitting Enter. Note that Microsoft only allows a limited number of queries per week with this feature enabled to free users. If you need more access, you'll need the Copilot Pro subscription.
Talk to Copilot
You don't necessarily have to type your queries and questions in the CoPilot extension. It also supports Microsoft's Copilot Voice functionality, which basically allows you to talk with the AI chatbot instead of typing. To get started, open the CoPilot extension and click the microphone icon in the bottom right corner.
Once activated, you can begin speaking naturally, just as you would with a virtual assistant. It will process your voice input and provide responses in real-time. You can click the gear-shaped icon to switch between available voices. If you need to end the conversation at any time, simply click the X icon to return to text input.
This can be useful when you're multitasking, as it allows you to read something and ask questions as you go. For example, if you're reading an article about AI and want a quick explanation of the term LLM, you can simply ask, "What does LLM mean?" without switching tabs or stopping to type. Similarly, if you're researching travel destinations, you can ask, "What are the best things to do in Tokyo?" and get an instant response.