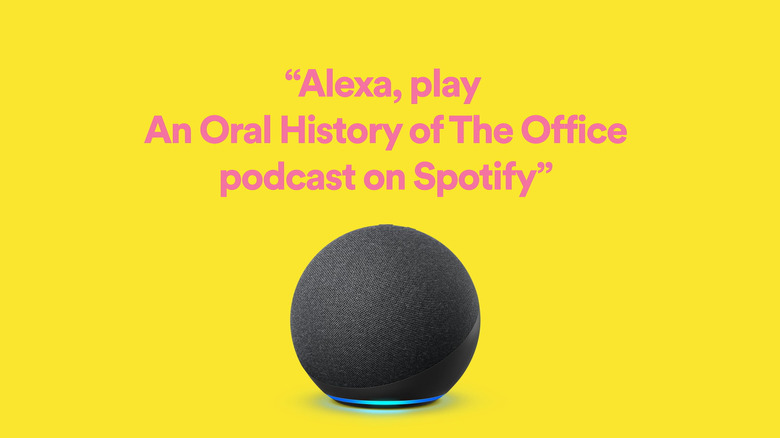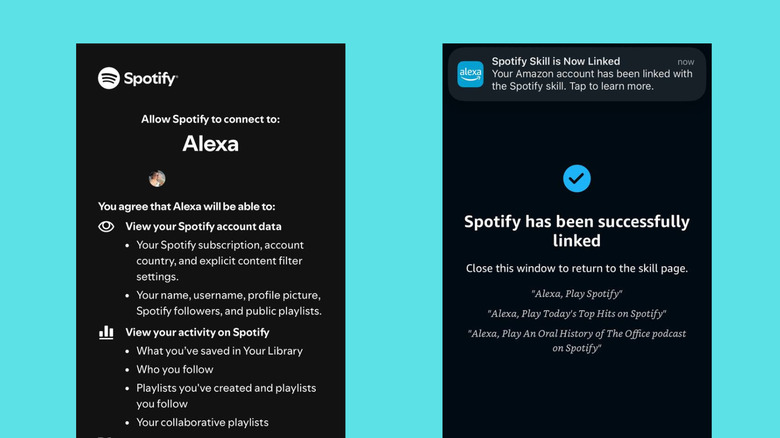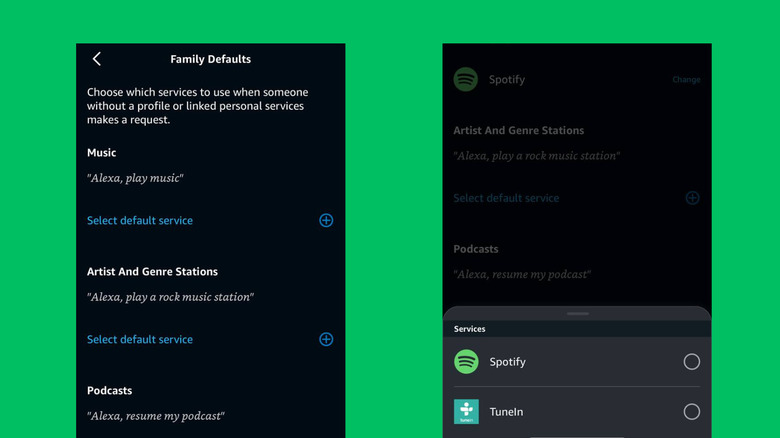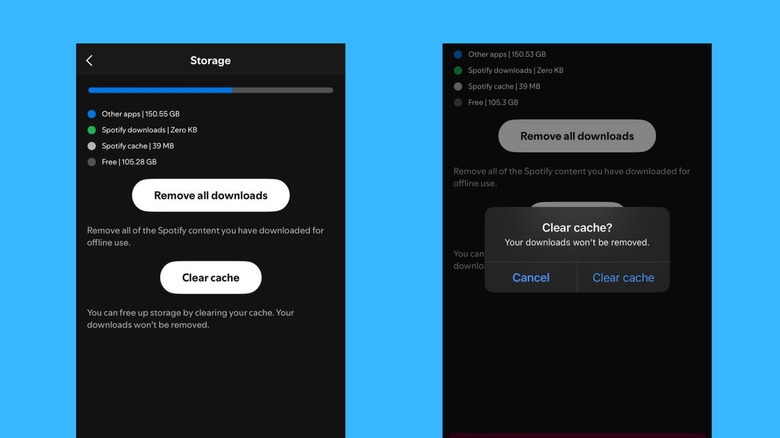How To Connect Spotify To Amazon Alexa Devices
While there's a range of handy applications for the Amazon Echo Dot, Show, and other Alexa-enabled devices around the home, streaming music on Spotify is one of the most popular. Unfortunately, you can't ask Alexa to play your favorite jams on Spotify right out of the box. By default, the only audio service pre-installed on Amazon Alexa devices is TuneIn. It's a service that lets you listen to radio stations and podcasts. Unlike Spotify, though, it doesn't play specific songs, artists, or genres when prompted.
However, don't worry — the good news is that you can readily connect Spotify to your Amazon Alexa device of choice. The service is supported for both free and premium Spotify accounts, so you won't need to upgrade if you don't want to. We'll walk you through how to link Spotify to Alexa, how to make the service your default, and a way to fix errors if it's acting up.
Linking your Spotify account to Alexa
Connecting Spotify to supported Amazon Alexa devices, such as the Echo, Echo Dot, Echo Spot, Echo Show, Tap, and Fire TV Cube, is pretty straightforward to do. Here's how:
- Launch the Alexa app.
- Select More.
- Go to Settings.
- Scroll down to Alexa Preferences.
- Tap on Music & Podcasts.
- Press Link New Service.
- Choose Spotify, and follow the on-screen instructions.
You should then be redirected to the Alexa app with a message saying "Spotify has been successfully linked." Amazon also sends you an email confirming the same. Press Close to exit the success message screen.
From here, you can start playing your favorite tunes on your Amazon Alexa devices via voice commands. Say, "Alexa, play [song name] on Spotify." Alexa will blast out the song for you and continue auto-playing similar songs until you want it to stop, then say, "Alexa, stop playing" or simply "Alexa, stop."
Other Spotify-related voice commands you can use include "Alexa – play artist/album/genre/podcast name, shuffle playlist, pause, resume the song, louder/quieter or volume up/down, who is this (to get the artist of the current song), what song is this (to get the song name), and turn this off in [minutes]." You can also improve the Spotify sound quality by saying "Alexa, increase bass, or set bass to [number]."
Making Spotify your default music service on Alexa
By default, you need to say the complete command "Alexa, play [song/artist/genre] on Spotify" for Alexa to respond properly. However, you can set Spotify as the default music service, so you can get rid of the "on Spotify" part of your voice command. You can also set Spotify as the default podcast service, but you will still need to say "on Spotify" at the end of commands to play podcasts. Follow these steps to do both:
- In the Alexa app, tap More.
- Open Settings.
- Under Alexa Preferences, tap Music & Podcasts.
- Go to the Family tab.
- Tap on Family Default Services.
- Hit "Select default service" under the Music option.
- Select Spotify.
- Press "Select default service" under Podcasts.
- Tap on Spotify.
- Exit the app.
Then, try asking Alexa something on your chosen Amazon Echo device. Just say, "Alexa, play rock songs." It should automatically reply with something like "Rock mix from Spotify," before it puts on its chosen set of rock songs. To play a podcast, say, "Alexa, play [podcast name] on Spotify." You should then hear a response along the lines of, "Getting [podcast name] from Spotify. Here's the latest episode [episode name]" with the episode playing immediately afterward.
Fixing Spotify errors on Alexa
Sometimes, Alexa might not be as cooperative as you like and could refuse to play songs or play the wrong playlist. One way to fix it is to disable and re-enable the Spotify skill. To do so, simply say, "Alexa, disable Spotify," followed by, "Alexa, enable Spotify." When prompted, respond with yes to proceed with relinking Spotify.
Another solution is to try clearing the cache on your Spotify app. Here's a quick guide on doing so:
- Launch the Spotify app.
- Go to your profile picture at the top.
- Select Settings and privacy.
- Choose Storage (for iOS) or Data-saving and offline (for Android).
- Press Clear cache/Clear.
- Tap Clear cache on the popup to proceed.
In other instances when the problem stems from Spotify you may need to wait for Spotify to fix it, and then update your Amazon Alexa device. Say, "Alexa, check for updates." If there's an update available, Alexa will tell you so and ask you whether you'd like to continue. If all else fails, a simple restart might just be what your Amazon Alexa device needs. Unplug the device from power, wait for up to a minute, and then plug it back in.